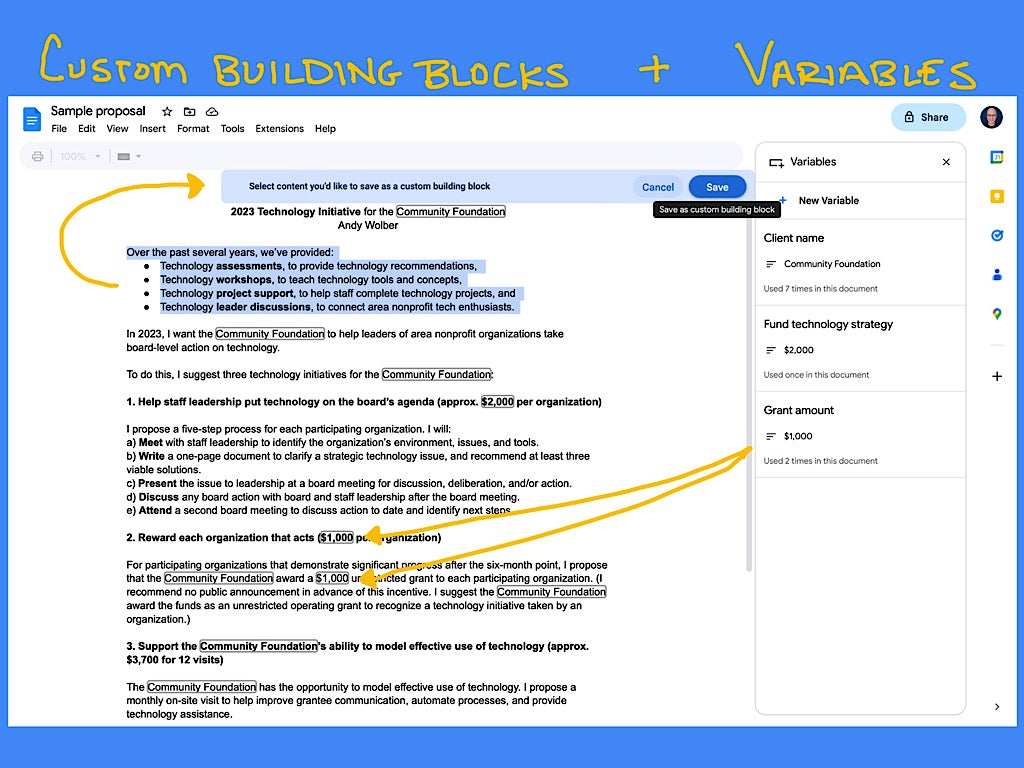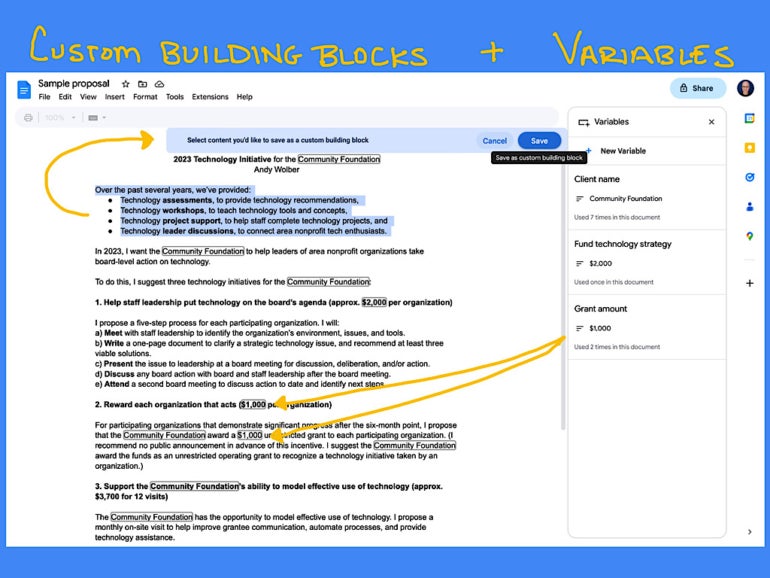
Custom constructing blocks and variables give many Google Workspace prospects new methods to rapidly reuse content material and guarantee content material consistency, respectively. As of June 2023, customized constructing blocks and entry to variables can be found solely to individuals who use Google Workspace Business Standard or Plus, Enterprise Standard or Plus, Education Plus or Nonprofit editions. Additionally, customized constructing blocks could also be created and inserted from Google Docs on the internet, not from the Google Docs cellular apps.
Jump to:
What are customized constructing blocks in Google Docs?
The customized constructing block lets you choose any part of a Google Doc and put it aside for fast insertion later into any Google Doc. You may use a customized constructing block for all types of standardized content material akin to a corporation overview, mission or product descriptions or private biography paragraphs of various lengths. A customized constructing block additionally can be utilized for traditional mission checklists, procedures or suggestions.
Anywhere you often used to copy-and-paste a piece of textual content might be a candidate for a customized constructing block.
What are variables in Google Docs?
The variables system helps make sure the consistency of content material inside a Google Doc. Once created and inserted right into a doc, variable content material shows the identical in every single place throughout the file. You may use a variable for a consumer title, contact information or for issues such because the proposed amount or quantity.
The advantage of utilizing a variable is that you simply enter the content material as soon as, and it’s up to date all through the doc, which makes variables particularly helpful for issues akin to proposals and contracts.
How to create and use customized constructing blocks in Google Docs
How to create a brand new customized constructing block in Google Docs
In order to create a brand new customized constructing block, you need to have doc entry permissions that help you copy doc content material.
- Create the content material on your customized constructing block. Review this content material fastidiously to make sure it’s correct and freed from any unintended grammar or spelling errors.
- Once you might be sure your supply content material is appropriate and full, entry the customized constructing block menu in considered one of these two methods (Figure A):
- Select Insert | Building Blocks | Custom Building Block, then select +New Custom Building Block.
- Type @ after which select +New Custom Building Block from the menu.
Figure A
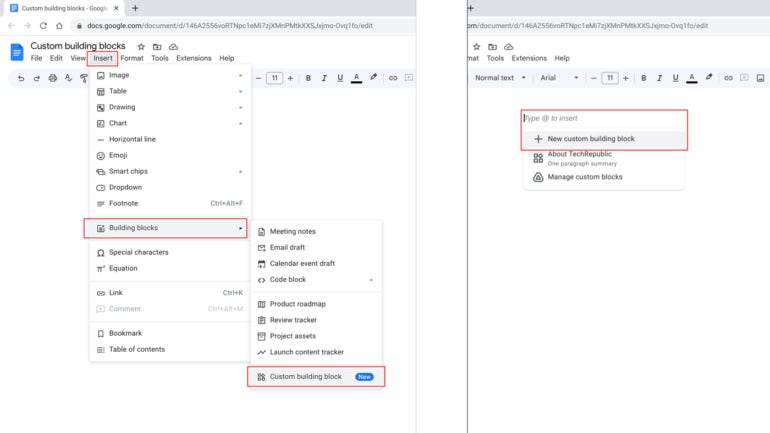
A immediate will show close to the highest of your doc that signifies Select Content You’d Like To Save As A Custom Building Block, together with a Cancel and Save button.
3. Select your content material. If you would like, embrace paragraph returns in your choice to make sure house both earlier than or after your constructing block. Once chosen, click on the Save button (Figure B).
Figure B
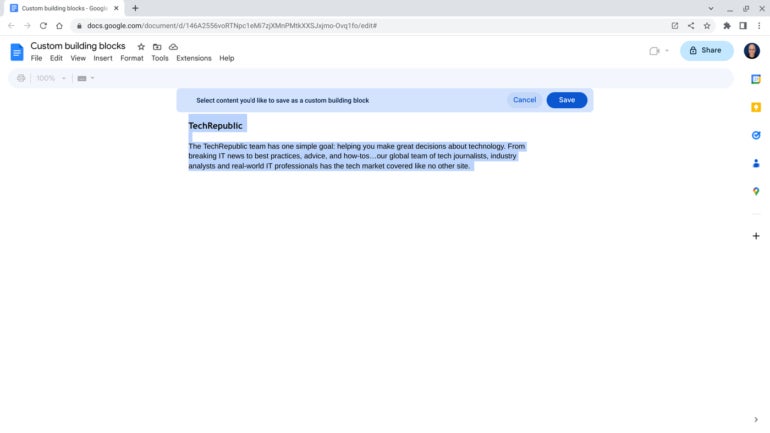
4. Enter the Name on your customized constructing block (Figure C). Later, the title will show within the constructing block part of the @ menu, so make it one thing related and memorable.
5. Optionally, you may additionally enter a Description (Figure C), which is able to show beneath the title of your customized constructing block within the @ menu.
Figure C
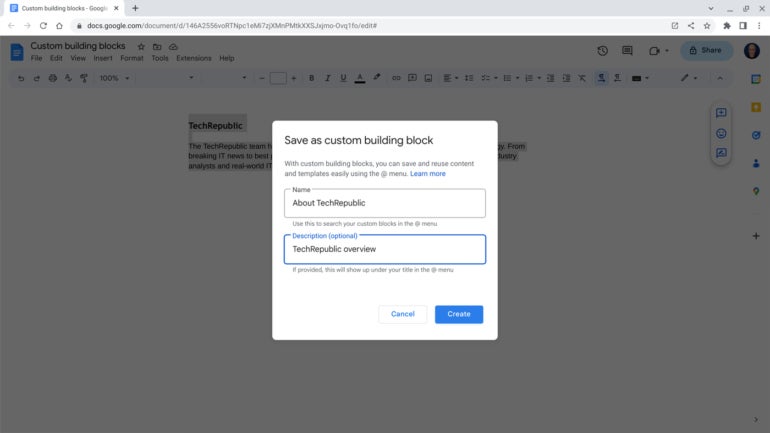
6. When completed, choose Create to avoid wasting your new customized constructing block. (Alternatively, select Cancel to finish the method with out saving your choice.) The system provides your customized constructing block as a Google Doc in a folder titled Custom Building Blocks (auto-generated) on Google Drive.
How to insert a customized constructing block in a Google Doc
To insert a beforehand created customized constructing block, do one of many following two choices:
- Select Insert | Building Blocks | Custom Building Block.
- Type @ after which scroll all the way down to the Building Block part of the menu.
Select the title of your customized constructing block (Figure D) so as to add it to your doc.
Figure D
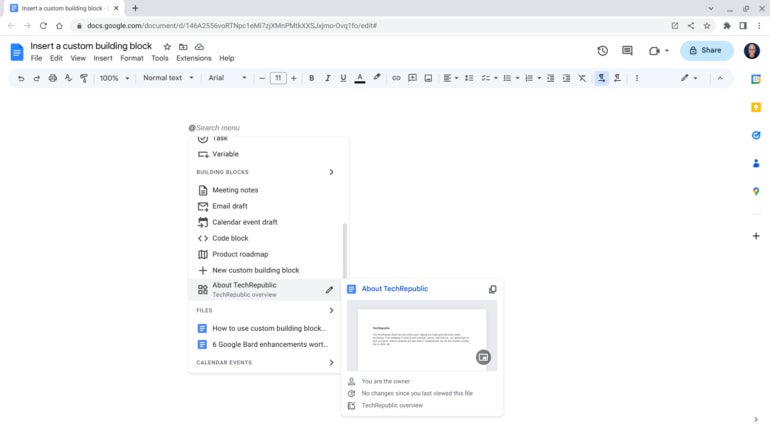
How to edit customized constructing block content material
Since every customized constructing block content material is saved as a Google Doc, chances are you’ll edit the saved file. Once modified, the modifications will show for all future insertions of the customized constructing block.
1. In a browser, go to Google Drive.
2. Navigate to the Custom Building Blocks (auto-generated) folder (Figure E on the left). This ought to show all beforehand saved customized constructing block content material in Google Docs information. Open the file you want to edit.
Figure E
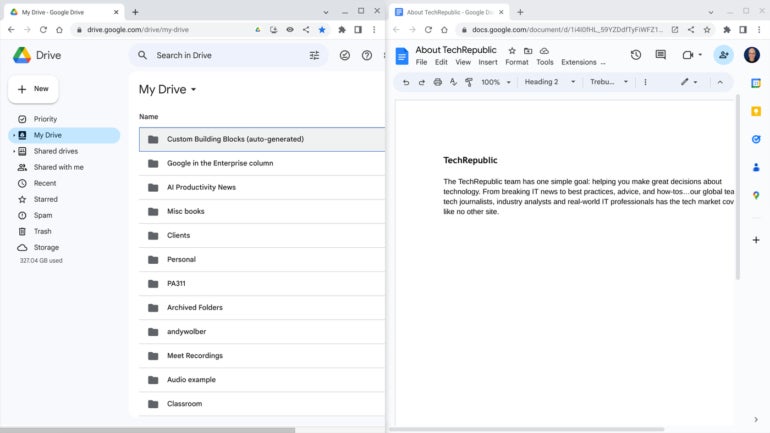
3. Modify the content material as desired. For instance, a quick firm description paragraph is proven on the appropriate in Figure E. (Note: If you alter the title of a Google Doc within the customized constructing block folder, the brand new title ought to be mirrored within the @ menu constructing block record.) The most present content material might be used for subsequent @ menu customized constructing block insertions.
If you progress a supply customized constructing block Doc to the trash, that removes the corresponding merchandise from the @ menu of insertable content material choices.
How to create and use variables in Google Docs
You might use a variable chip to make sure constant content material inside a Google Doc. Once created, insert the variable wherever you need that specific piece of content material to seem. You may use a variable for a reputation, contact data, a date or any form of quantity.
For instance, variables might be helpful in a proposal for fields such because the consumer title, value or begin/finish dates. By coming into this data as a variable, you would alter the entire quantity requested or a begin/finish date within the doc just by altering the variable. The use of a variable eliminates the necessity to meticulously discover and substitute information when updating or modifying an information ingredient all through a doc.
How to create a brand new variable in Google Docs
1. The easiest option to create a brand new variable is to Select Tools | Variables to show the Variables facet panel after which select + New Variable (Figure F).
Figure F
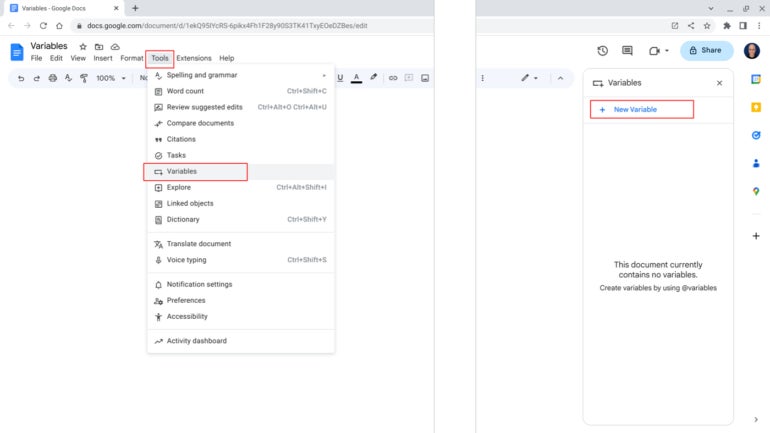
2. Enter the Name on your variable (Figure G). The title will show within the good chip variable part of the @ menu, so make it one thing related and memorable.
Figure G
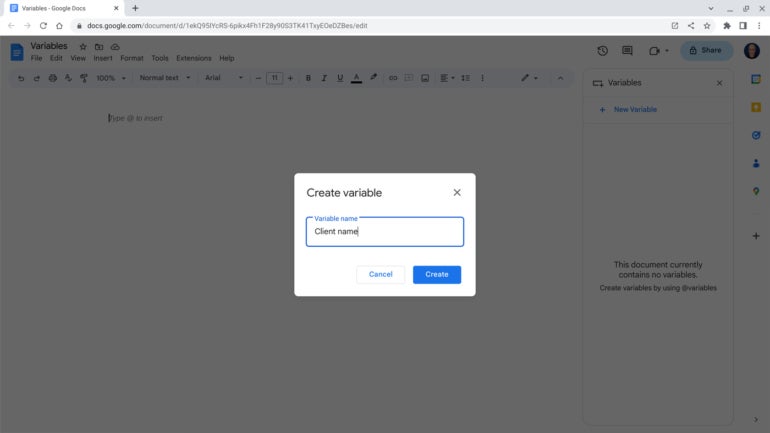
3. Select Create (Figure G). The variable now shows within the Variables facet panel.
How to insert a variable in a Google Doc
You might select any of at the least 3 ways to insert and configure a variable in a Google Doc:
- Select Insert | Smart Chips | Variables (Figure H, left) after which choose the variable from the record.
- Type @variable, then from the Smart Chips menu, choose Variable, and choose the variable from the record.
- Activate the facet panel with Tools | Variables, then place your cursor over the specified variable and choose the Insert button that shows.
The first two strategies allow you to create a brand new variable with the +Insert New Variable possibility (Figure H, proper).
Figure H
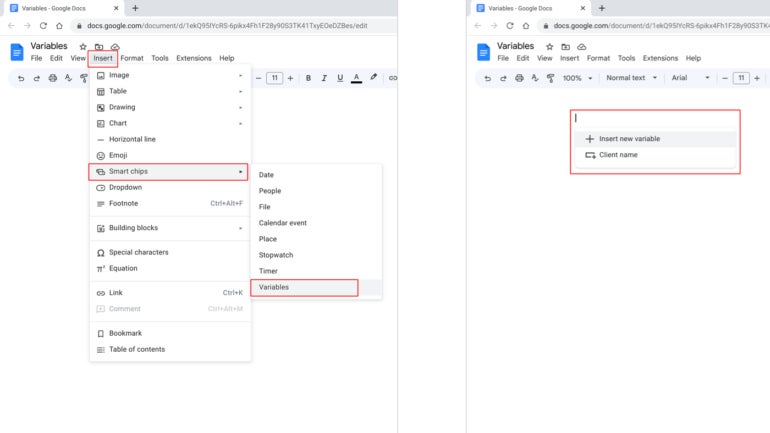
The variable initially shows because the variable title surrounded by a blue line. Place your cursor wherever within the variable title and enter the worth for the variable (e.g., a reputation or quantity, and so forth.). The colour of the encompassing line modifications to a grey colour after you enter a worth for a variable.
How to change a variable in Google Docs
Place your cursor in any inserted variable in your doc and modify the contents as desired, as proven within the sequence in Figure I. The modifications you make to a variable worth will mechanically be mirrored in every single place the variable shows in your doc.
Figure I
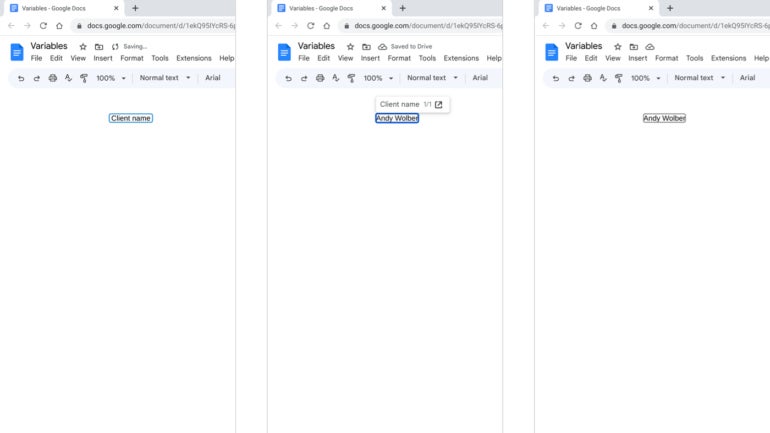
How to view and navigate all variables in Google Docs
While your cursor is in a variable, chances are you’ll choose the up or down choices to navigate to both Go to Previous Instance or Go to Next Instance.
To show all variables, in addition to the variety of instances every variable is utilized in a doc, use the Tools | Variables choice to activate the Variables facet panel (Figure J).
Figure J
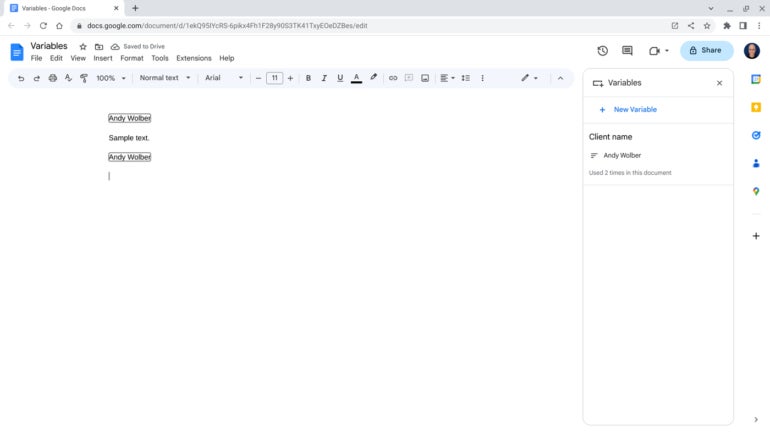
Mention or message me on Mastodon (@awolber) to let me understand how you employ customized constructing blocks and variables in Google Docs.