If Portainer is your go-to GUI for Docker and Kubernetes, you must contemplate including a bit of additional safety to the deployment.

Portainer is likely one of the strongest and user-friendly GUIs for Docker and Kubernetes administration. With this well-designed GUI, you may work with almost each side of your container deployments. Portainer smooths out the relatively steep studying curve of Kubernetes, making it significantly simpler to your groups to handle namespaces, networks, pods, ingresses, Helm, ConfigMaps & Secrets, Volumes and even the cluster.
SEE: Hiring equipment: Back-end Developer (TechRepublic Premium)
In the previous few years, I’ve discovered Portainer to be a useful instrument. My go-to technique of deploying Portainer is through a Microk8s cluster, which is the best technique of getting Kubernetes assist rolled into the web-based GUI; nevertheless, when deployed on this style, Portainer will be accessed both through HTTP or HTTPS and doesn’t use SSL certificates. Fortunately, Portainer makes it straightforward to allow the forcing of HTTPS and add your SSL certificates. I’ll present you the way that is completed.
Note: When you pressure HTTPS in Portainer, HTTP entry will not work. Also, after you pressure HTTPS, Portainer doesn’t auto-redirect connections from HTTP to HTTPS, so that you’ll want to tell anybody who accesses Portainer of the brand new handle.
Jump to:
What you should pressure Portainer to make use of HTTPS and SSL
You want a operating occasion of Portainer, an SSL certificates and a consumer with admin privileges. The SSL certificates will be both bought or self-signed. You’ll want each an X.509 certificates and a personal key.
How to pressure HTTPS in Portainer
Log in to your Portainer occasion as an admin consumer after which click on Settings within the left sidebar (Figure A).
Figure A
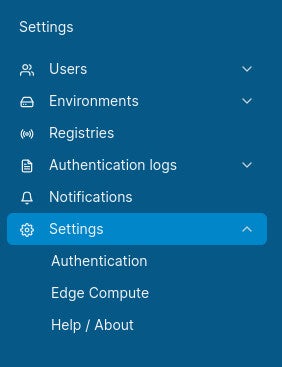
In the ensuing web page, scroll all the way down to the SSL Certificate part and click on the ON/OFF possibility for Force HTTPS Only till it’s within the ON place (Figure B).
Figure B

After enabling pressured HTTPS, click on Apply Chances; as soon as it’s saved, you’ll be kicked out of Portainer. In your browser’s handle bar, sort the brand new handle of https://SERVER:30779, the place SERVER is both the IP handle or area of the internet hosting server.
How so as to add your SSL certificates to Portainer
You’ll want two recordsdata: The X.509 certificates and your non-public key. It doesn’t matter if these are bought or self-signed keys, however for manufacturing environments, I counsel a key bought from a Certificate Authority resembling DigiCert.
After acquiring your SSL certificates, return to the Portainer Settings window, scroll all the way down to the SSL Certificate part and click on the highest Select File button (Figure C) so as to add your X.509 certificates.
Figure C
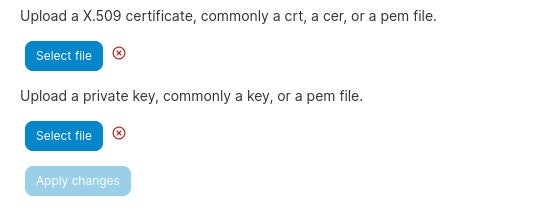
Click the underside Select File button and add your non-public key file. After deciding on each keys, click on Apply Changes. You shouldn’t be pressured out of Portainer; as a substitute, you may choose your atmosphere and go to work.
Enable these options for added safety
You in all probability mustn’t make use of web sites or providers that don’t use HTTPS and SSL. With Portainer, including these options is very easy that anybody can handle the duty. I like to recommend you allow these options earlier than rolling out the platform to your groups so you may keep away from sending them an e mail with new directions on reaching the positioning.
Be certain to learn extra of my TechRepublic tutorials about Portainer: How so as to add a brand new growth atmosphere to Portainer, How so as to add an authenticated Docker Hub registry in Portainer for a extra sturdy dev platform and How to make use of Helm charts with Portainer.
Subscribe to TechRepublic’s How To Make Tech Work on YouTube for all the newest tech recommendation for enterprise professionals from Jack Wallen.

