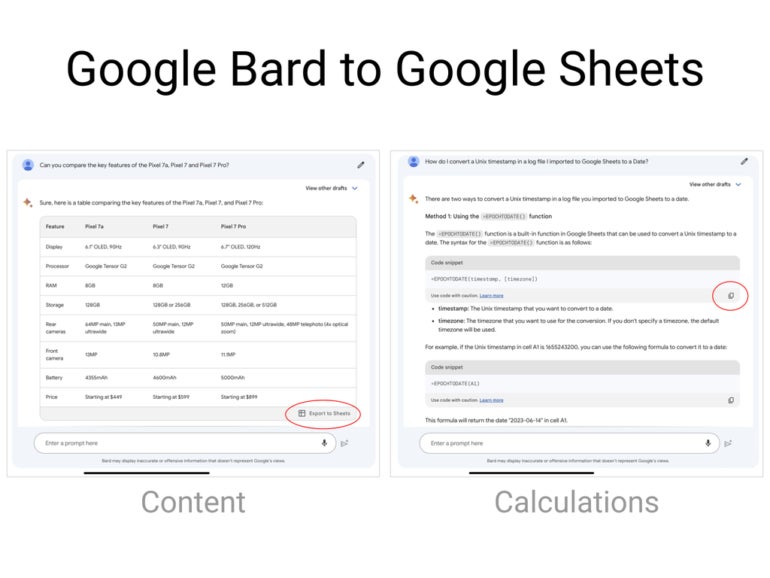
Google Bard may also help you create content material and calculations for Google Sheets. In the primary position, Bard serves as a sensible listing generator that produces content material in a desk so that you can export to a Google Sheet. In the latter position, Bard’s responses assist you devise Google Sheets formulation and features. These makes use of of Bard provide capabilities that stretch past the usual autofill and correction capabilities in Google Sheets.
SEE: ChatGPT vs Google Bard (2023): An in-depth comparability (TechRepublic)
For the actions beneath, you’ll should be signed in to an lively Google account licensed to make use of each Google Sheets and Google Bard. If you utilize a Google Workspace account for work or college, chances are you’ll must contact an administrator to request entry to Bard. Once you might have entry, open Bard in any fashionable browser to get began. Enter a pure language immediate, and Bard will present a response. Bard responses could differ — two individuals who enter the identical immediate could not obtain the identical response.
Jump to:
How to acquire content material from Bard for a Google Sheet
With Bard, you possibly can immediate the system for all kinds of comparisons and lists. For instance, a request to match two or extra merchandise may produce a desk with a column for every product and every row with a unique in contrast characteristic (Figure A). You may additionally immediate Bard for lists of issues, corresponding to folks, locations or issues. Since Bard accepts sequences, you may first immediate:
List the ten cities within the United States with probably the most annual rainfall.
Then, after you obtain the preliminary response, immediate once more with:
Add a column for the inhabitants.
Figure A

The tables Bard can generate as a response differ far more than standard autocomplete sequences accessible in Google Sheets with the Tools | Autocomplete | Enable Autocomplete Option enabled.
In Google Sheets, you enter a predictable sequence of alphabetical letters, numbers, days of the week, months or different normal patterns in two or extra cells. Then choose the cells and select-and-extend the nook of the field to cowl your entire vary of to-be-filled cells. For instance, if you happen to sort Mon in a single cell and Tue in an adjoining cell, chances are you’ll choose these two cells after which drag the dot to fill one other 5 cells with the remaining respective three-character descriptions of days of the week in English. In distinction, the tables you possibly can immediate Bard to create could comprise a a lot wider vary of listable knowledge.
Choose Export To Sheets
When a response features a desk, choose the Export To Sheets choice on the lower-right nook of the desk. This exports the desk to a brand new Google Sheet (Figure A). The system will use your immediate as each the identify of the newly created file and the preliminary sheet throughout the file. The contents of the desk will probably be positioned within the cells of the sheet, with the titles of the columns in Row A.
Prompt “in a table”
Bard will typically mechanically format comparisons and lists in a desk. When the system doesn’t do that, add the phrase “in a table” to your request. This would make the immediate listed above to be:
In a desk, listing the 20 cities within the United States with probably the most annual rainfall.
View different drafts or reset chat
Sometimes Bard gives both a partial response or an oddly formatted response. For instance, attempt the immediate:
List all 50 U.S. states sorted by inhabitants.
Bard returned a desk of 40 states, which is an incomplete response. In one other instance, a immediate for a:
List of components by identify and atomic weight
In response, Bard produced a listing formatted as a code snippet, not a desk. When a response isn’t what you anticipate, choose the View Other Drafts button to entry various drafts (Figure B). In some circumstances, a kind of drafts will probably be formatted as a desk relatively than a code snippet.
Another choice when this kind of error happens is to pick out the Reset Chat button (as proven in Figure B on the higher left) after which attempt the immediate once more. This could lead to a extra full or better-formatted response.
Figure B
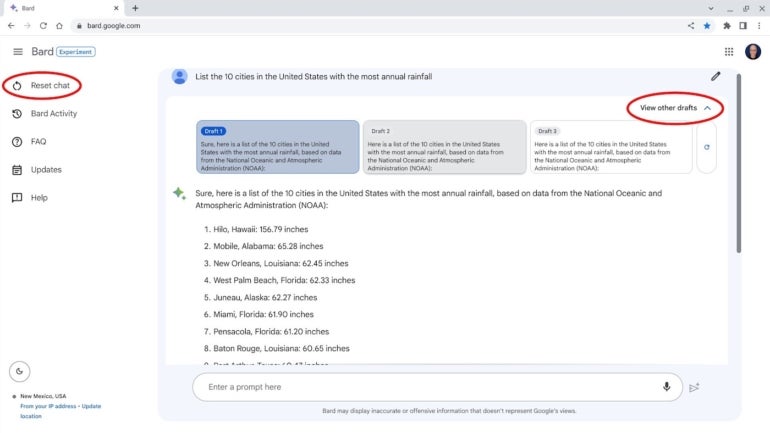
How to get assist from Bard with a Google Sheets calculation
You could immediate Bard to elucidate and supply examples of Google Sheets formulation and features. Unlike Google Sheets assist pages, which give particulars and a static set of examples, chances are you’ll ask Bard for a wide range of examples, together with an in depth description of how a characteristic works.
For instance, if you wish to be taught a bit extra about one of many new features Google added to Sheets in March 2023, you may immediate:
How do I exploit the WRAPCOLS operate in a Google Sheet? Can you give an instance of how I'd use it to group a listing of worker names into teams of 4 folks every?
The response from Bard (Figure C) included, in sequence:
- An outline of how the operate is used
- A code snippet instance of the syntax with every half listed
- A pattern components to group a listing right into a set of 4
- An instance with demo names
- Additional code examples to group a listing into units of three, 5 or seven
Figure C
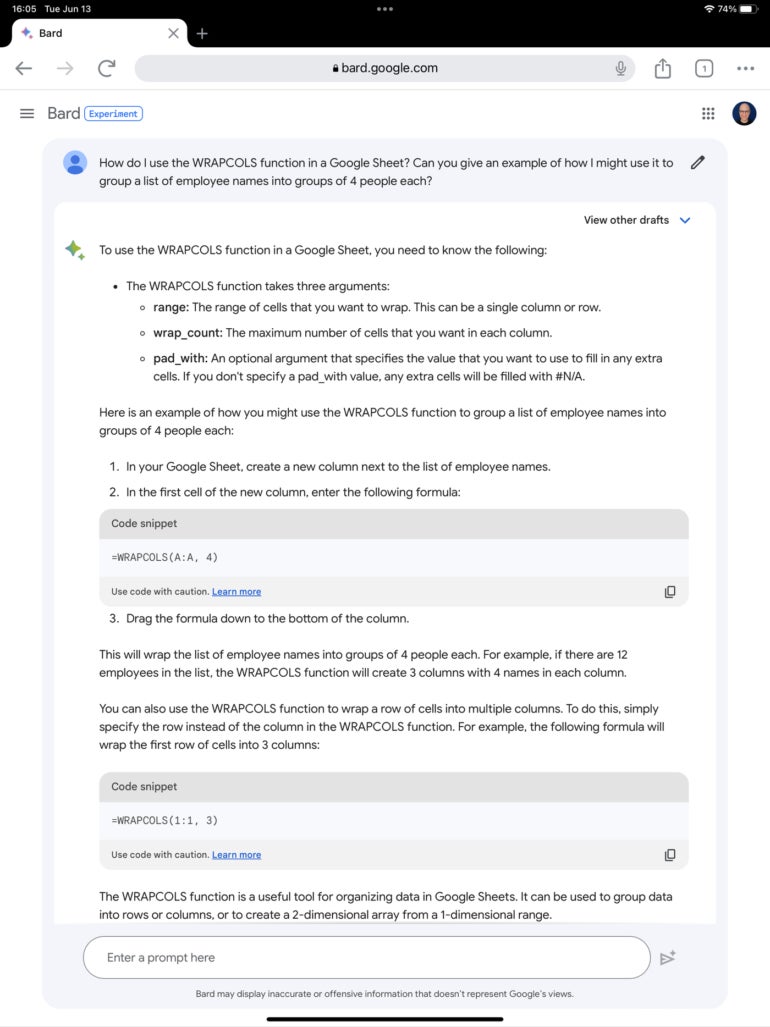
To discover further Google Sheets features, you may then immediate:
Are there different Google Sheets features that obtain one thing comparable?
Bard tends to supply just a few different features that assist with associated elements of your preliminary activity.
In addition, Bard may also help you create the precise components you want, however it might be a little bit of a technique of trial and error. For instance, say you wish to analyze climate knowledge to determine what number of days the wind was predominantly from the west. First, attempt an preliminary detailed immediate (Figure D).
I've a Google Sheet with knowledge in cells F2 by way of F367. The knowledge is all numbers, from 0 to 359, and represents wind course, with 0 being the north and 270 being the west. I would really like a components to point the proportion of days that the wind is from the west, the place the worth is wherever between 240 and 270 levels. Can you present that?
Figure D
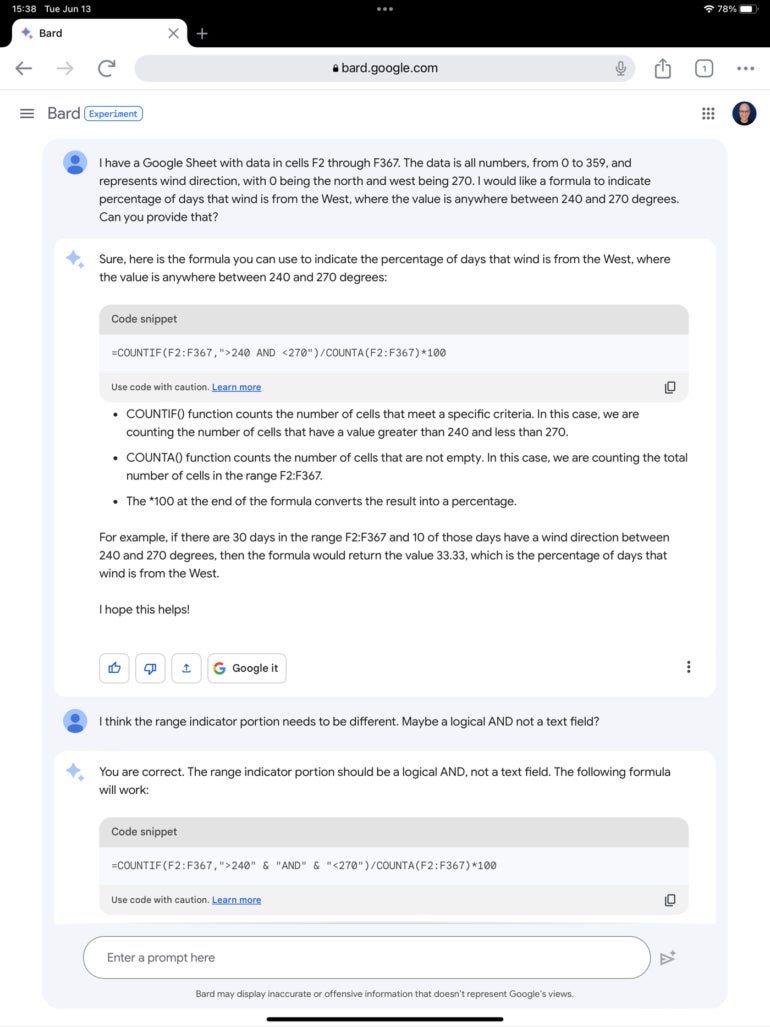
The response returned an =COUNTIF components that threw an error. After a fast overview of the operate, immediate once more, primarily asking Bard to attempt once more:
I believe the vary indicator portion must be totally different. Maybe a logical AND not a textual content area?
This time, the response included a =COUNTIFS components. Select the Copy Code button, change to the Google Sheet, navigate to the meant vacation spot cell after which select Edit | Paste so as to add the components. This time, with a little bit of tweaking, the code snippet labored as desired (Figure E).
Figure E
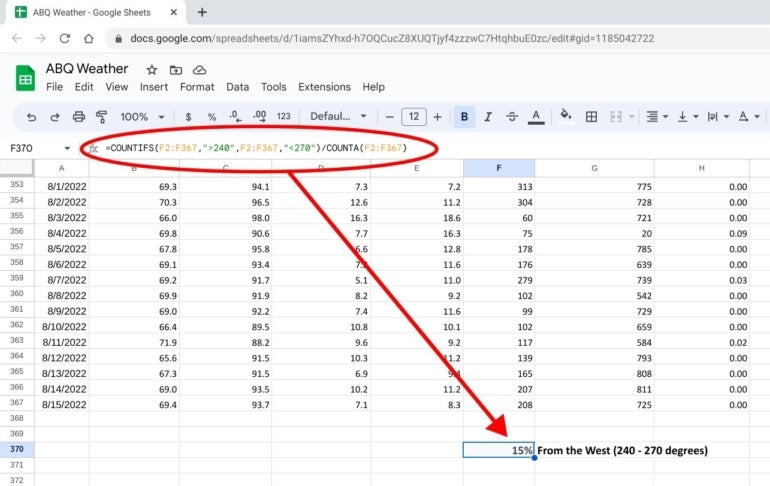
And that’s a superb snapshot of how it is advisable to work with Bard. If the preliminary response meets your wants, that’s nice! But at all times take the time to examine the outcomes for accuracy and be ready to immediate once more — and immediate in another way — to evoke a extra related, helpful or correct response.

