With Dropbox Sign, you’ll be able to ship individuals paperwork that have to be signed electronically.

If you need to create digital paperwork for different individuals to signal, you’ll be able to select from a wide range of totally different instruments and on-line companies. One such service price attempting is Dropbox Sign. With this instrument, you’ll be able to put together and ship varieties and different paperwork for individuals to signal with legally binding digital signatures.
SEE: Hiring Kit: Cloud Engineer (TechRepublic Premium)
What you’ll want to make use of Dropbox Sign
To use Dropbox Sign, you simply must add an present doc or type. You can then prepopulate the shape with the required textual content and type fields.
Alternatively, you’ll be able to add sure kinds of fields after importing the doc. You’re capable of create a template out of any type for those who want to reuse it.
How to make use of Dropbox Sign in eight easy steps
1. Choose your Dropbox Sign pricing plan
To get began, browse to the Dropbox Sign webpage and click on the hyperlink for See Plans And Pricing. Choose the plan you need and click on the button for Start free trial.
Dropbox affords 4 totally different plans for Dropbox Sign. For people, the Essentials plan prices $20 per thirty days when billed month-to-month and $15 per thirty days when billed yearly. The Dropbox + eSign plan prices $31.99 per thirty days when billed month-to-month and $24.99 per thirty days when billed yearly.
For firms and groups, the Standard plan prices $30 per consumer per thirty days when billed month-to-month and $25 per consumer per thirty days when billed yearly. The Premium plan makes use of customized pricing primarily based in your wants. A 30-day free trial is out there for the Essentials, Dropbox + eSign, and Standard plans.
2. Create your Dropbox Sign account
Sign in together with your present Dropbox account or click on the hyperlink to create a brand new account. You’re then deposited on the Dropbox Sign dwelling web page (Figure A).
Figure A
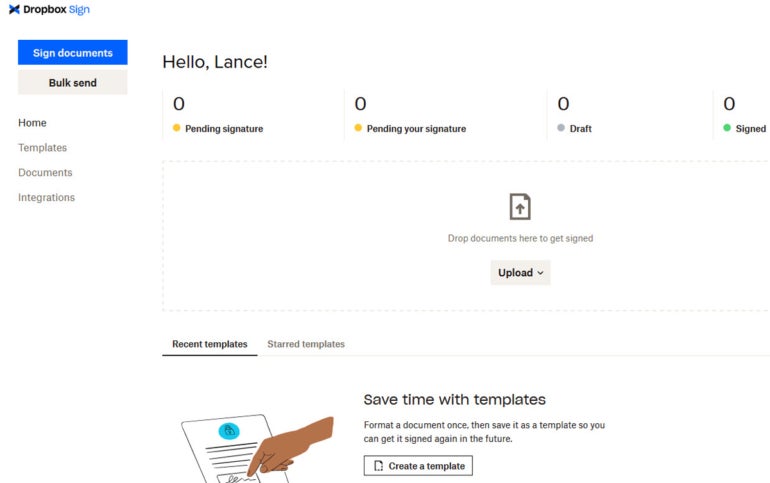
3. Upload your doc to Dropbox Sign
At the Dropbox Sign web page, click on the Upload button. Choose the placement for the doc you want to add — Computer, Dropbox, Google Drive, Box, Evernote or OneDrive. Browse to and choose the file (Figure B).
Figure B
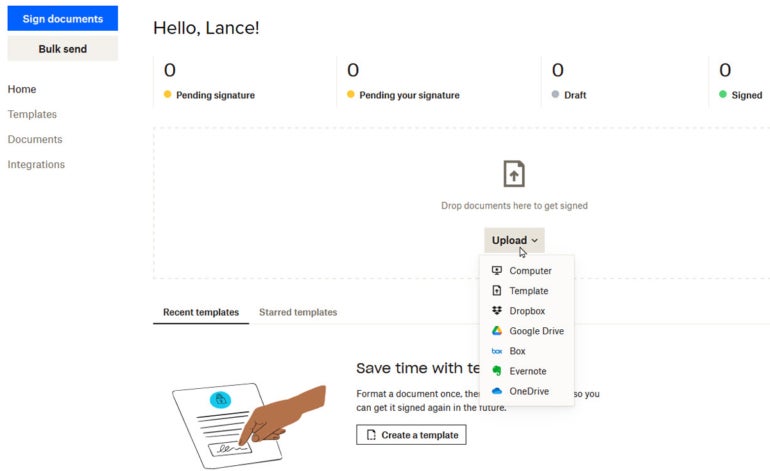
4. Add the signers to the doc
Assuming somebody aside from your self must signal the doc, enter the particular person’s identify and e mail deal with within the applicable fields. For the e-mail deal with, you’ll be able to import a listing of contacts from Gmail.
If a couple of recipient must signal the doc, click on the entry for Add Another Signer after which enter the particular person’s identify and e mail deal with (Figure C).
Figure C
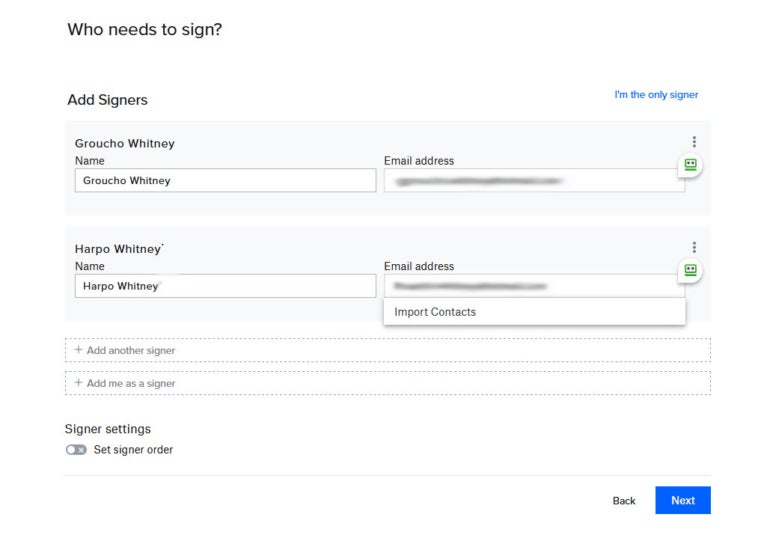
If it’s essential signal the doc as properly, choose the entry for Add Me As A Signer. Confirm your identify and e mail deal with.
To set a selected order for individuals to signal the doc, activate the change for Set Signer Order. You can then drag and drop the names of the totally different signers to set the order.
When performed, click on Next (Figure D).
Figure D
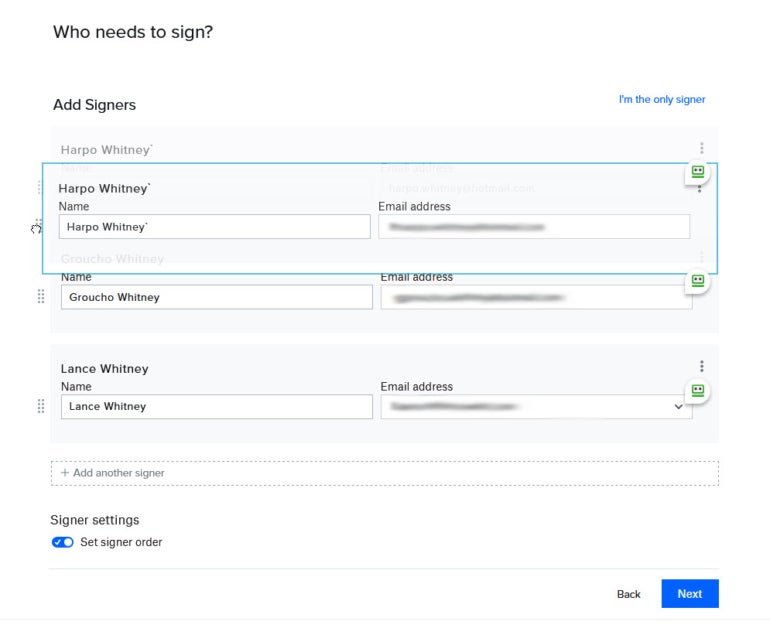
5. Prepare the doc in Dropbox Sign
The subsequent display prompts you to organize the doc by including the required fields. With the primary signer listed, click on a selected subject on the left pane after which drag it to the spot within the doc the place you need it to seem. After the sphere seems, you’ll be able to drag it to maneuver it and drag any of the corners to resize it.
If the doc requires textual content and a signature from a couple of particular person, a dropdown menu on the high of the left pane enables you to change from one particular person to a different. Click the menu and choose a special signer (Figure E).
Figure E
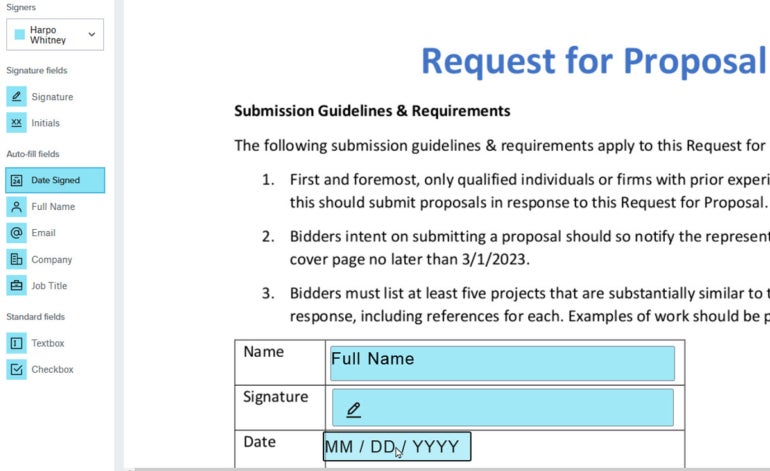
Next, drag and drop the suitable fields into the shape for that particular person. Continue this course of for all of the signers.
When performed, click on Next within the decrease proper nook (Figure F).
Figure F
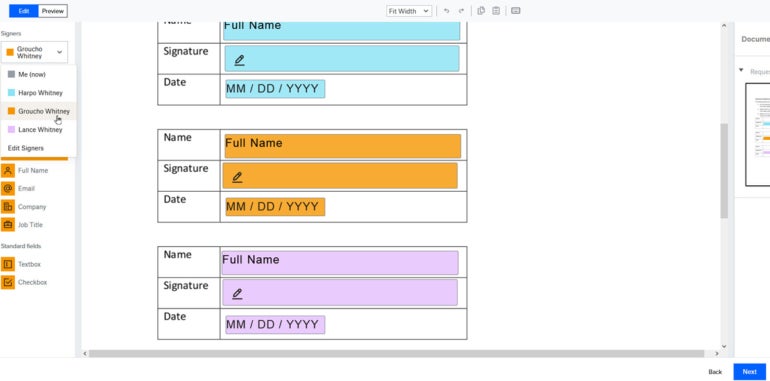
6. Review the Dropbox Sign doc data
The subsequent display lets you evaluate the knowledge for the doc. Confirm the names and e mail addresses of the signers. Add the contact particulars for anybody who ought to obtain the doc. Add a title and proposal.
Finally, verify the field to avoid wasting this as a reusable template if you wish to save the doc for future use. When performed, click on the button for Send for Signature (Figure G).
Figure G
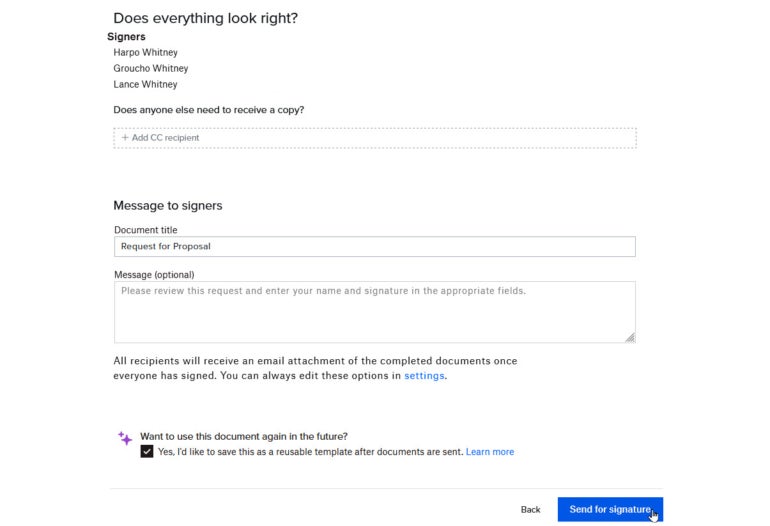
7. Save the Dropbox Sign doc as a template
If you opted to avoid wasting the doc as a reusable template, identify the template after which faucet Continue. Assign a job to every one that would wish to signal the doc for future use. Add a default message if you want after which save the template (Figure H).
Figure H
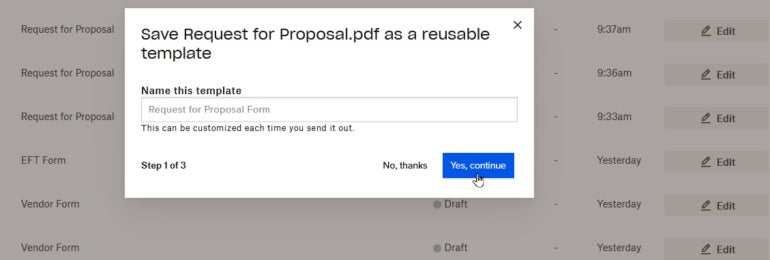
Next, every recipient will obtain a hyperlink through e mail to signal the doc. Each particular person clicks the button for Review & Sign, which takes them to the shape. Each signer then indicators the doc within the applicable subject by drawing their signature, typing one utilizing the keyboard or including one from a picture (Figure I).
Figure I
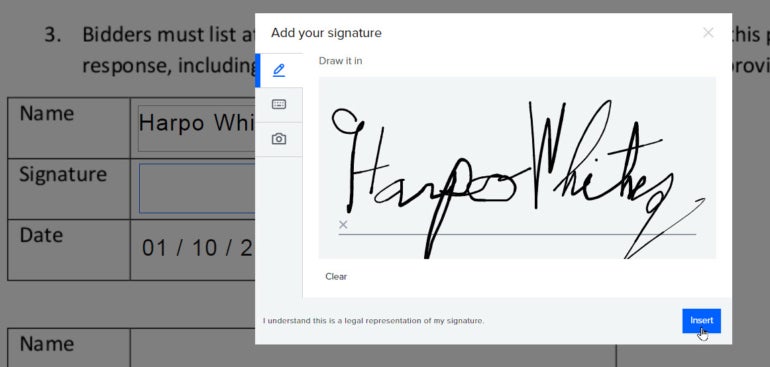
After all the required fields have been accomplished, every particular person clicks Continue to submit the shape after which clicks the I Agree button (Figure J).
Figure J
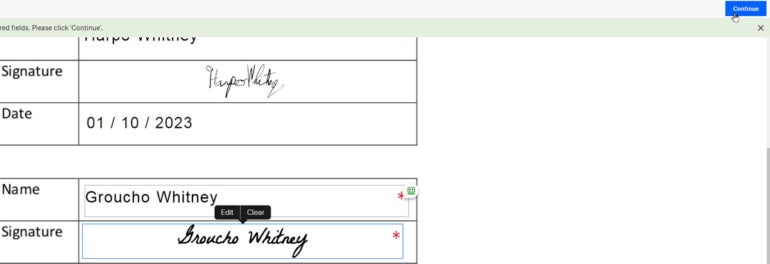
8. Sign and evaluate the doc in Dropbox Sign
After the opposite signers have stuffed out and signed the doc, you’ll obtain an e mail prompting you to signal it. Another e mail will immediate you to evaluate the ultimate doc. You can then obtain and share the doc with different individuals (Figure Okay).
Figure Okay
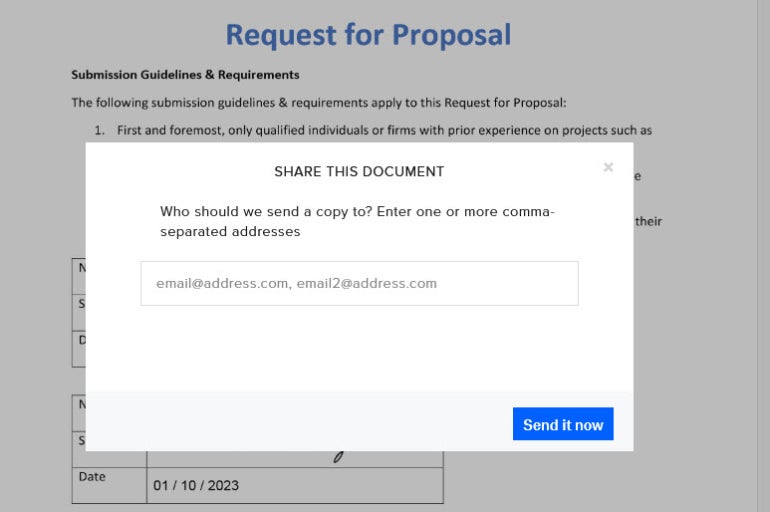
Discover extra about Dropbox with these different tutorials from Lance Whitney: How to make use of Dropbox Transfer to securely share information with different individuals and easy methods to use Dropbox Backup to again up your information to the cloud.

