Here are 5 methods to configure your macOS system to work with Gmail, Google Drive and different Google Workspace apps.

Apple’s Mac methods work nicely with Google Workspace apps, comparable to Gmail, Google Calendar, Google Drive, Docs, Sheets and Slides. Each of the 5 choices beneath permits you to leverage your Google account from macOS, starting from the only setup to the deeper connections that hyperlink information both to Apple’s apps or permit Google Drive entry from the Finder. Many individuals could wish to sign up to a brand new Mac and configure all 5 of the choices lined beneath.
SEE: iCloud vs. OneDrive: Which is greatest for Mac, iPad and iPhone customers? (free PDF) (TechRepublic)
If you’re a part of a company, you might must comply with procedures apart from those listed beneath. Both Google Workspace and Apple Business Manager provide varied enterprise administration choices that permit an administrator to simplify sign-ins, safe gadgets and management configurations. Check along with your system administrator for pointers particular to your group.
Jump to:
Use Safari for a streamlined setup
Once you end the macOS preliminary setup course of and have put in all accessible system updates, you might begin Safari, go to Gmail after which sign up along with your Google Workspace account credentials. After you might be logged in, you might entry different Workspace apps both from the app launcher menu (Figure A) or by typing in any Workspace app URL immediately (e.g., https://docs.google.com for Google Docs). Since most Google Workspace options work nicely inside Safari, this strategy permits you to get to work shortly.
Figure A
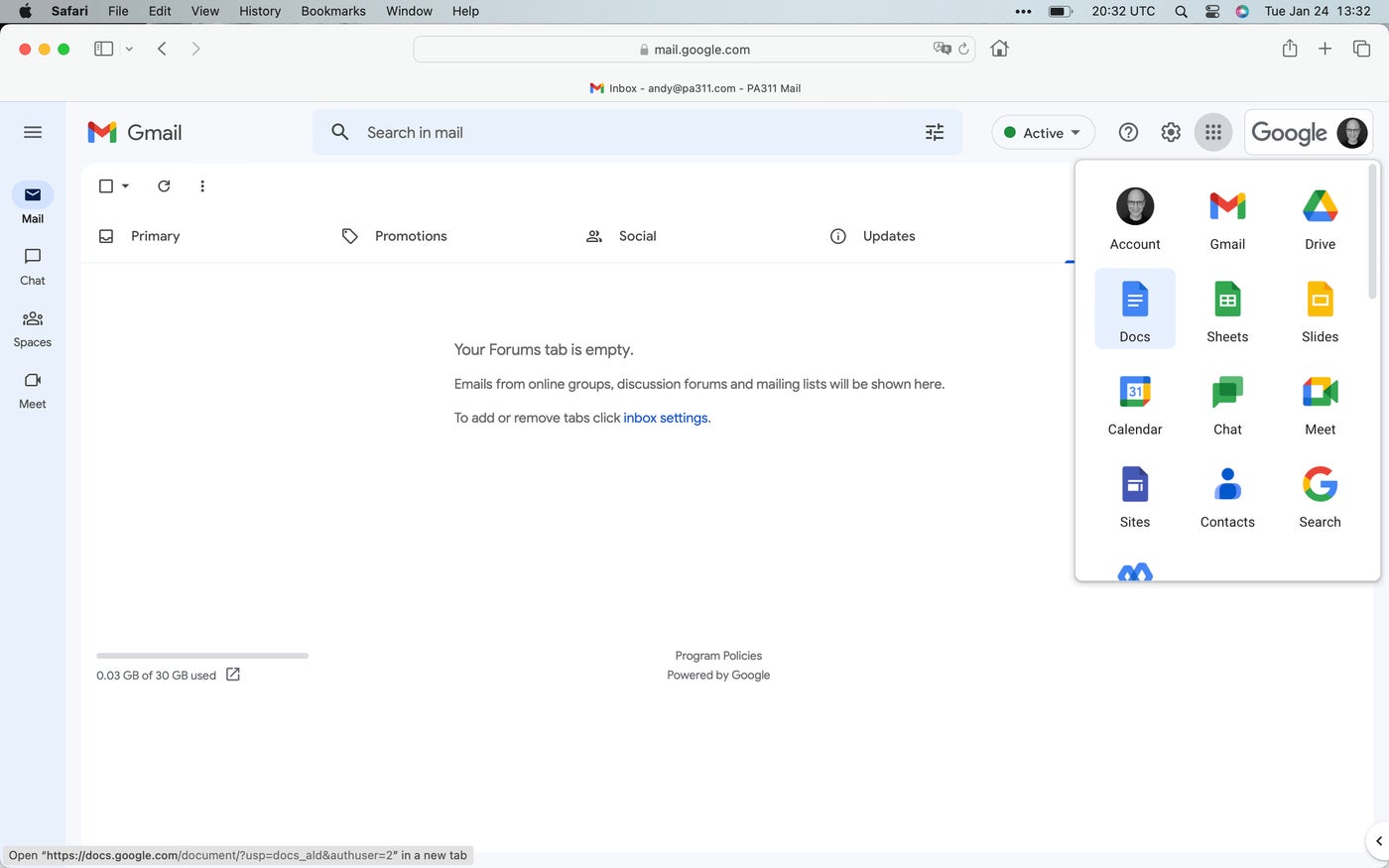
However, as of January 2023, Google Workspace apps don’t provide offline entry when utilized in Safari on a Mac. If it is advisable use Gmail, Calendar or Drive in your Mac with out web entry, you’ll wish to discover the extra steps beneath. However, in case your Mac at all times has web entry and offline work isn’t a priority for you, then the mix of Google Workspace apps accessed in Safari could also be enough.
Install Chrome for full-featured work on the net
Most individuals who plan to work with Google Workspace on a Mac will wish to set up Chrome (Figure B), then sign up and use that browser for all Workspace-related actions.
Figure B
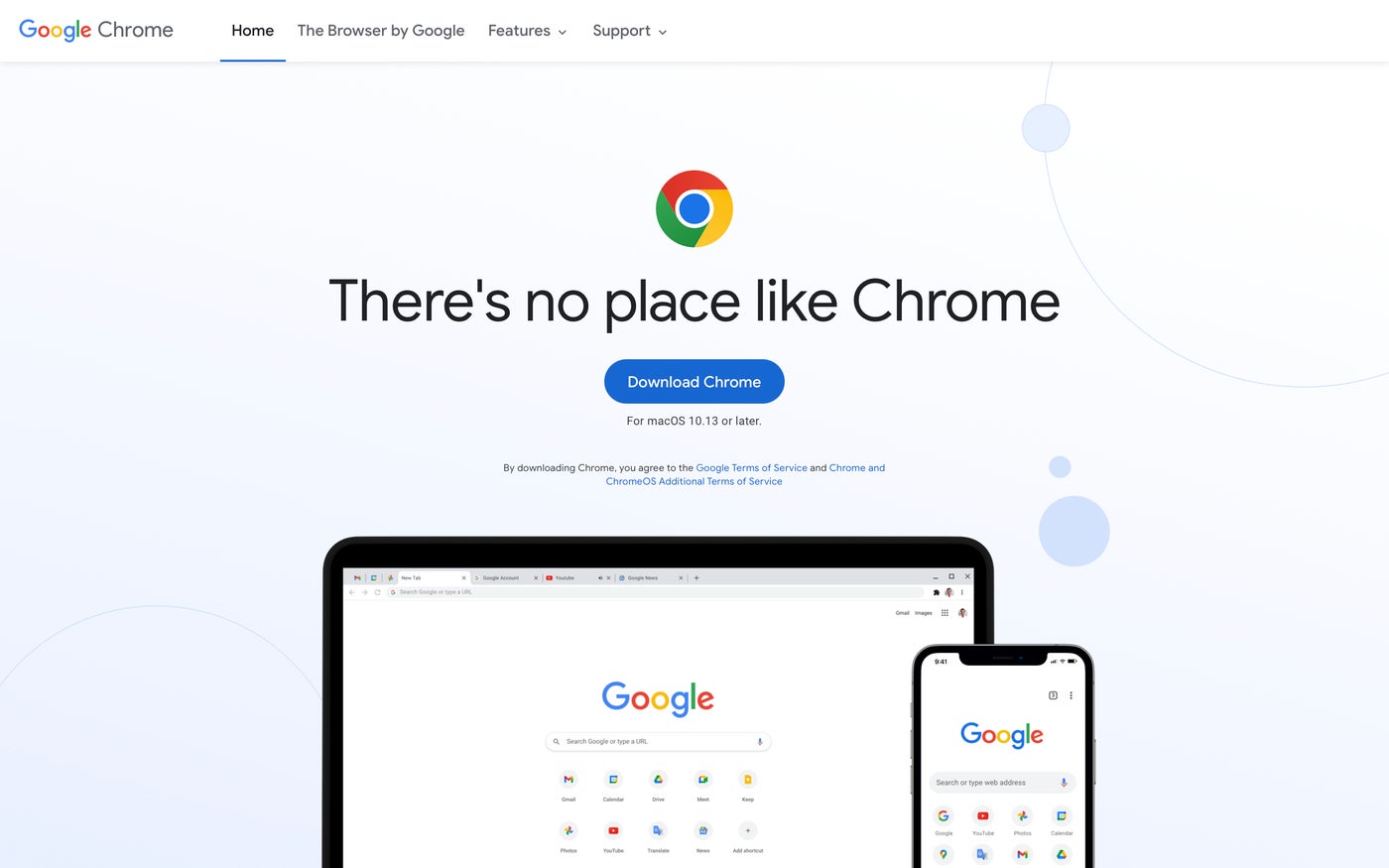
This strategy not solely lets you configure and sync information for bookmarks, historical past, passwords and extra throughout each Chrome browser you utilize, nevertheless it additionally lets you configure Workspace apps for offline work. You might want to alter a number of permission settings, comparable to permitting entry to the webcam and microphone for Google Meet, with further changes wanted to allow screen-sharing.
Sign in with Google to attach information to Apple apps
You could sign up along with your Google account and set it to sync Workspace information to Apple’s apps. To do that, choose Apple Menu > System Settings… > Internet Accounts > Add Account… > Google, after which proceed by the sign-in course of (Figure C).
Figure C
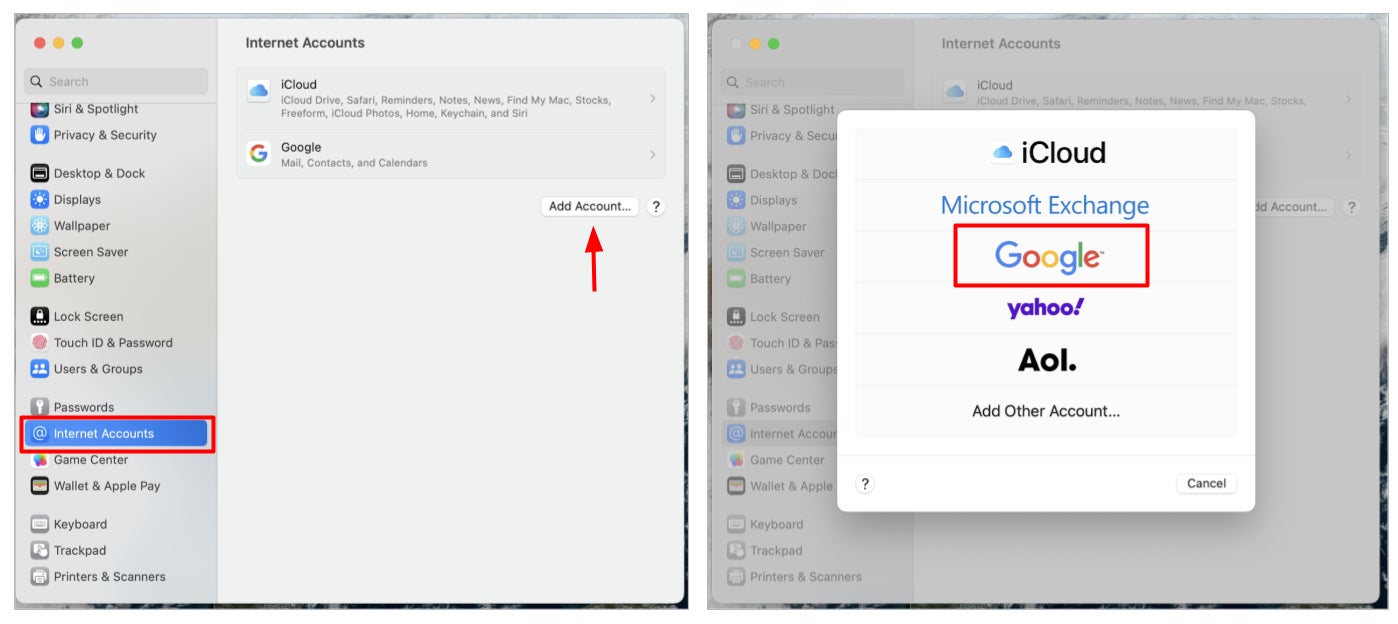
In most circumstances, it would be best to allow the sliders for Mail, Contacts and Calendars, which permits these apps to sync Gmail, Google Contacts and Google Calendar information to every app, respectively. You may wish to go to the Google Calendar Sync Settings software on the net to pick out particular Google Calendars to sync with iCal.
Adding your Google account within the Apple system settings may be helpful for offline information entry in apps in addition to once you need system actions to stay in sync along with your Google account. For instance, once you click on on a “mailto:” hyperlink on an online web page, the system can open the Apple Mail app and create a brand new e mail that’s despatched from and synced to your Google Workspace account.
Deploy Google Drive for desktop for system entry to Drive information
Download and set up Google Drive for desktop (Figure D), then sign up to your account with a purpose to entry information on Google Drive from the Finder. This permits you, for instance, to start out an app in your system and from inside that app open a file saved on Drive.
Figure D
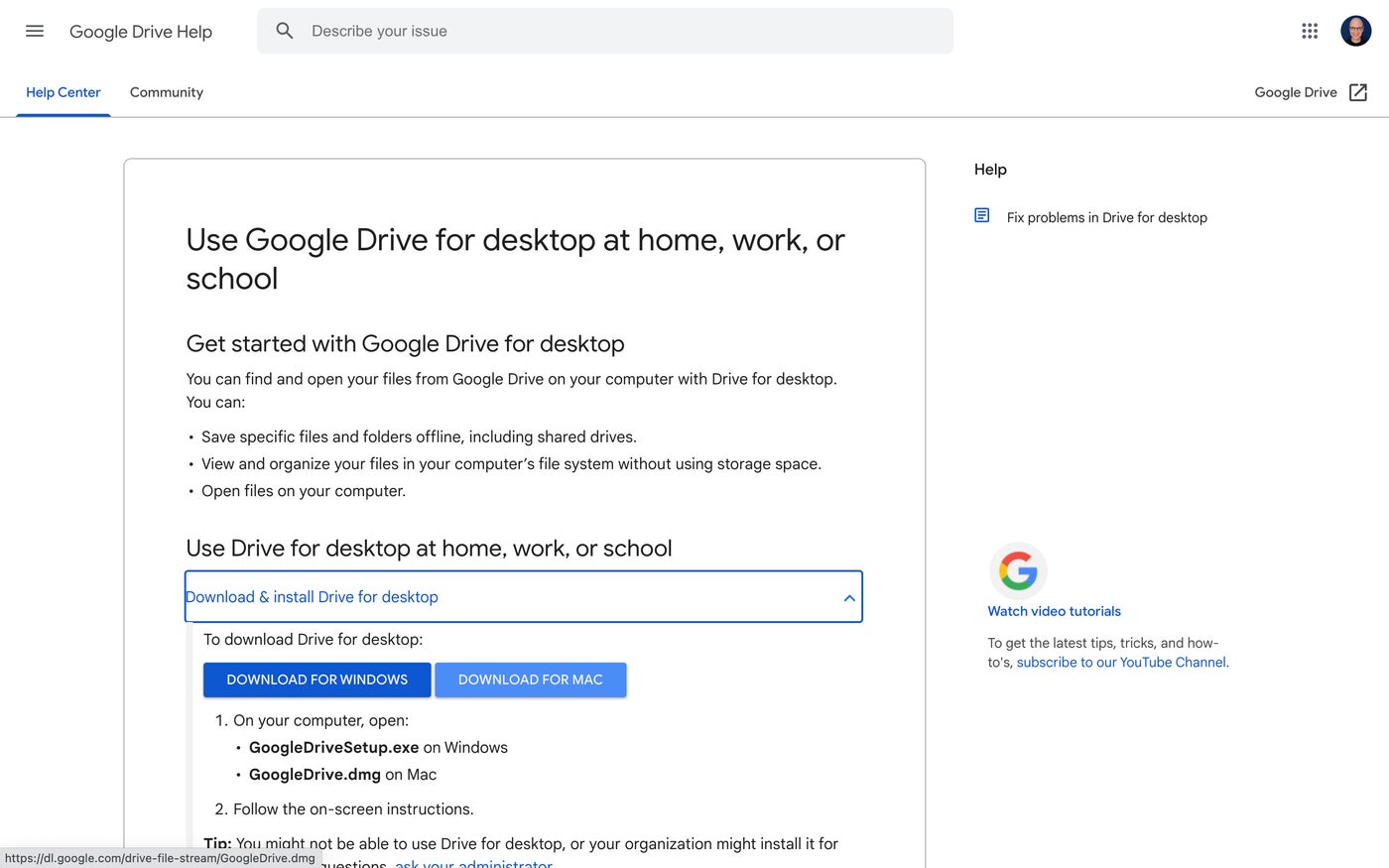
For occasion, you would possibly begin a macOS picture enhancing app after which open a picture file saved on Google Drive. Drive for desktop eliminates the necessity to open a browser, obtain a file, work with the file, then add it once more. Instead, Drive for desktop lets you open and save gadgets on to Drive on a Mac.
Configure Chrome Remote Desktop for distant entry
You could wish to set up and configure Chrome Remote Desktop to permit distant entry to your system both by different individuals once you request it, comparable to for assist functions, or by your self, comparable to for a desktop system you want to entry remotely.
To configure Chrome Remote Desktop, it is advisable have put in Chrome in your system. Assuming you do, open Chrome and go to https://g.co/crd/setup to start out the set up and setup course of (Figure E). Once accomplished, you’ll have the ability to entry your system remotely from Chrome Remote Desktop.
Figure E
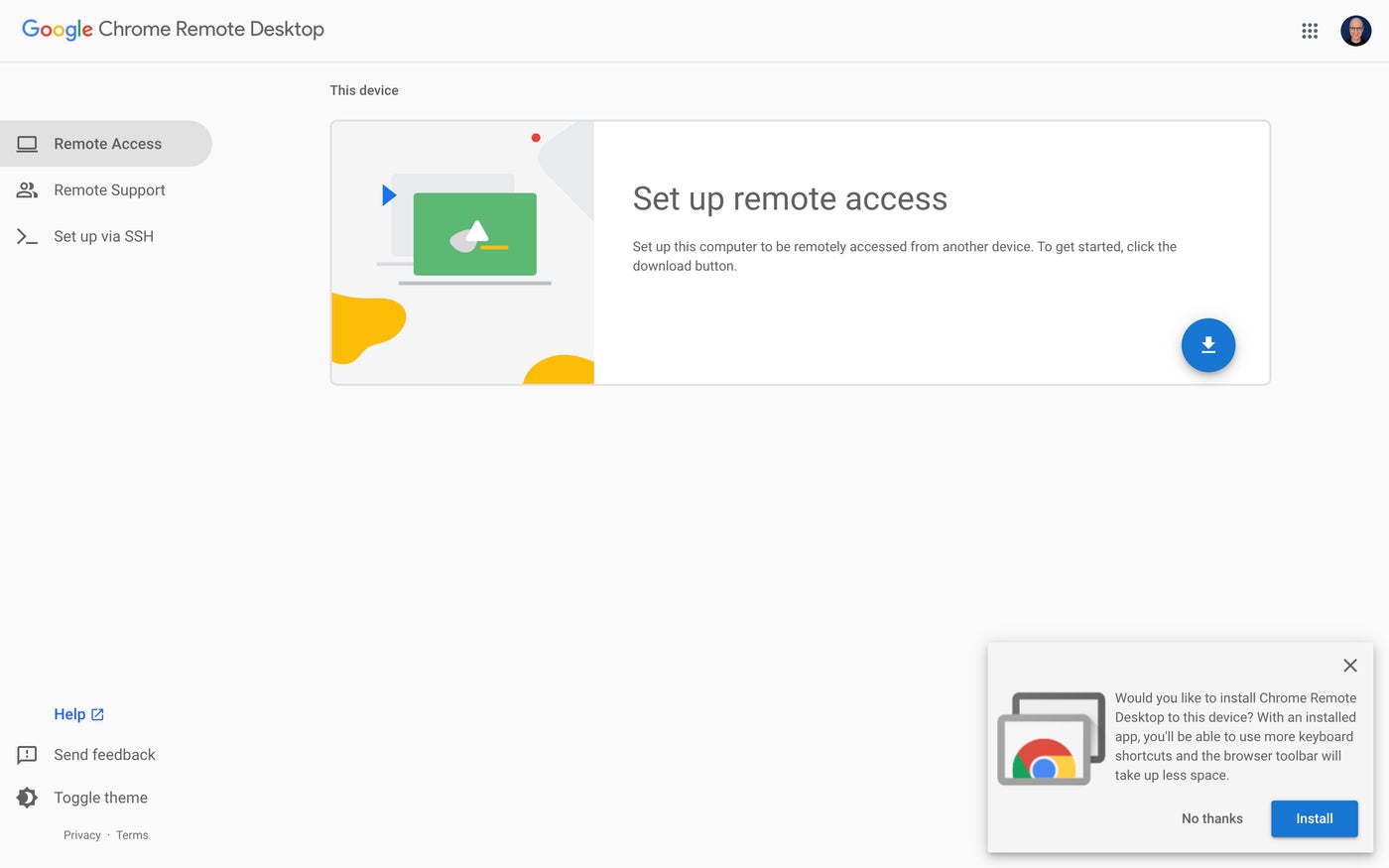
What’s your expertise with Google Workspace on macOS?
If you utilize Google Workspace on a Mac, which of the above apps and configurations do you utilize? Are you a minimalist who prefers to solely sign up to Google instruments with Safari? Do you’re employed with Google Workspace solely by Chrome for macOS? Or do you join your Google accounts to Apple’s Mail, Calendar and Contacts apps and depend on Drive and Remote Desktop, too? Mention or message me on Mastodon (@awolber) to let me know what kind of Google Workspace setup you utilize in your Mac.
