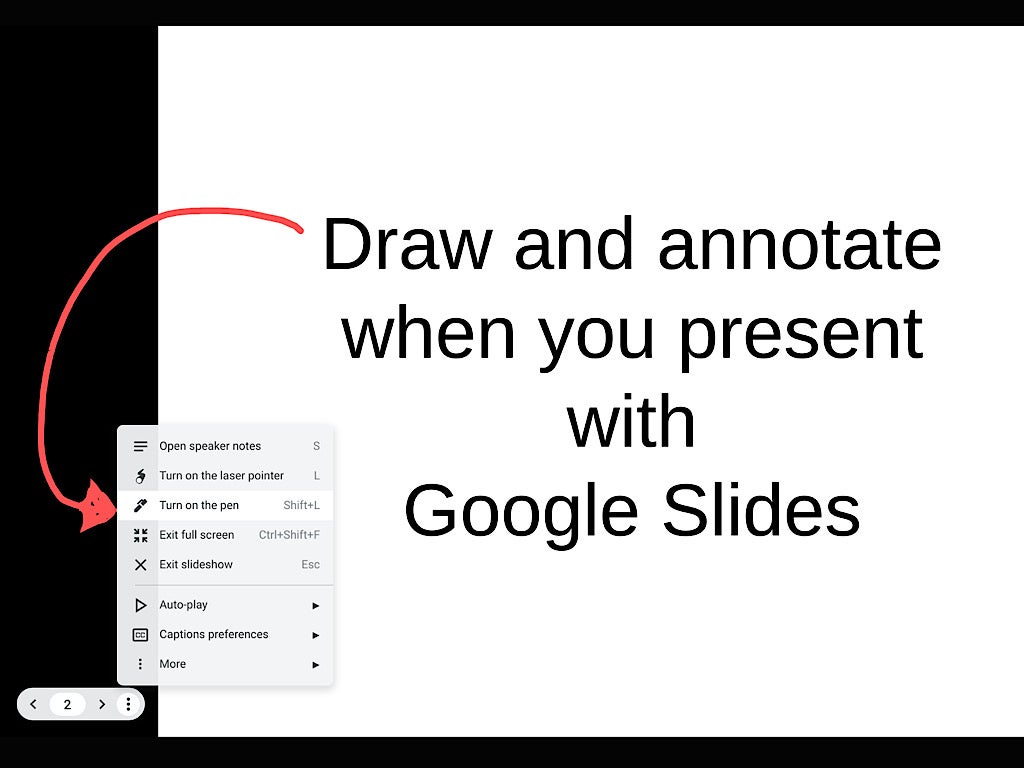By annotating in Google Slides once you current, your shows will likely be extra partaking, interactive and impactful.
Google added a pen software to let a presenter add marks on Google Slides; the pen joins the laser pointer possibility as a means to attract consideration to elements of your presentation. While laser pointer strains disappear quickly after you draw them, pen marks persist whilst you current and go away once you exit the slideshow.
The pen and laser pointer instruments provide help to direct consideration or emphasize some extent; nevertheless, solely the pen software makes it doable to attract in your slides as you current. And, for the reason that annotations stay on the slides solely throughout your presentation, it’s possible you’ll use the pen so as to add info that you just may not wish to in any other case completely place on a slide.
This tutorial covers the best way to use the pen software in Google Slides once you current from the online or Apple cellular gadgets. If you wish to ship a drawing-centric presentation utilizing one other Google software, Jamboard is price exploring.
Jump to:
How to make use of the pen in Google Slides
Initially, discover the methodical method to entry the pen once you current. This sequence exposes quite a lot of different Google Slides controls, corresponding to entry to speaker notes, captioning and auto-play choices.
- Open your presentation with Google Slides in an internet browser.
- Select the Slideshow button within the upper-right space.
- Select the three dot button to entry the choices menu within the lower-left, subsequent to the slide advance indicator.
- Select the Turn On The Pen possibility (Figure A).
Figure A
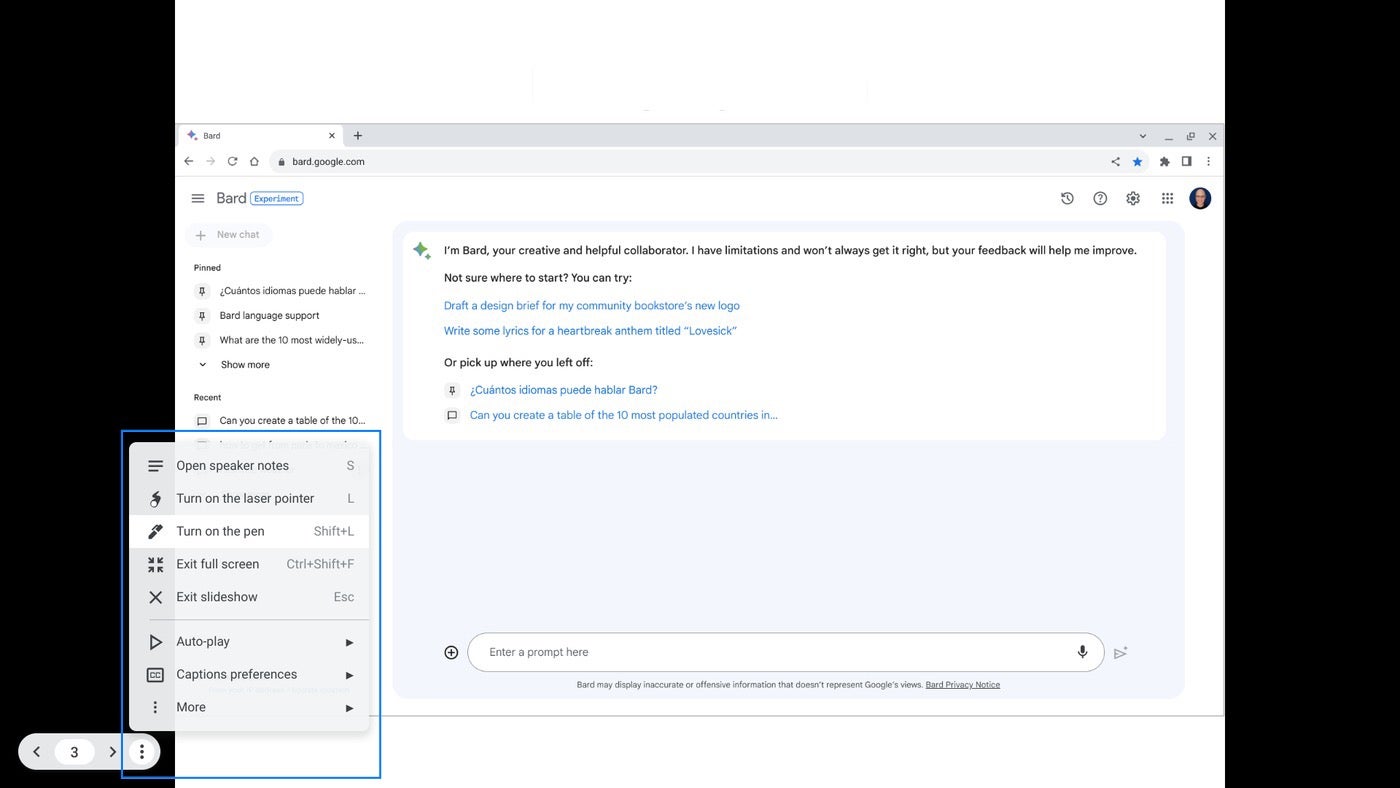
With the pen enabled, it’s possible you’ll click-and-hold to attract with a mouse or touchpad, or with a stylus on a touchscreen gadget. The total display, other than the management space within the lower-left, can function your canvas. In the occasion your slides don’t fill the display, corresponding to once you current 4:3 format slides on a 16:9 display, it’s possible you’ll make marks within the margins. Just be sure to make use of a colour that contrasts with the show background — a black pen on a black background gained’t depart a visual mark.
Later, study the keyboard shortcut to toggle the pen: Shift+L. One reminiscence assist for that is to recall that the L key toggles the laser (begins with L) pointer whereas presenting with Google Slides. So the pen toggle is the laser key plus Shift.
How to vary the pen colour in Google Slides
The presentation pen is pink by default, however it’s possible you’ll change it to black, blue or inexperienced at any time. To achieve this, observe these steps.
- Move the mouse into the decrease left nook space. The presentation controls will show.
- Select the pen icon to entry the pen menu.
- Select any of the 4 accessible colours: Red, Black, Blue or Green (Figure B). The menu additionally affords a Turn Off possibility.
Figure B
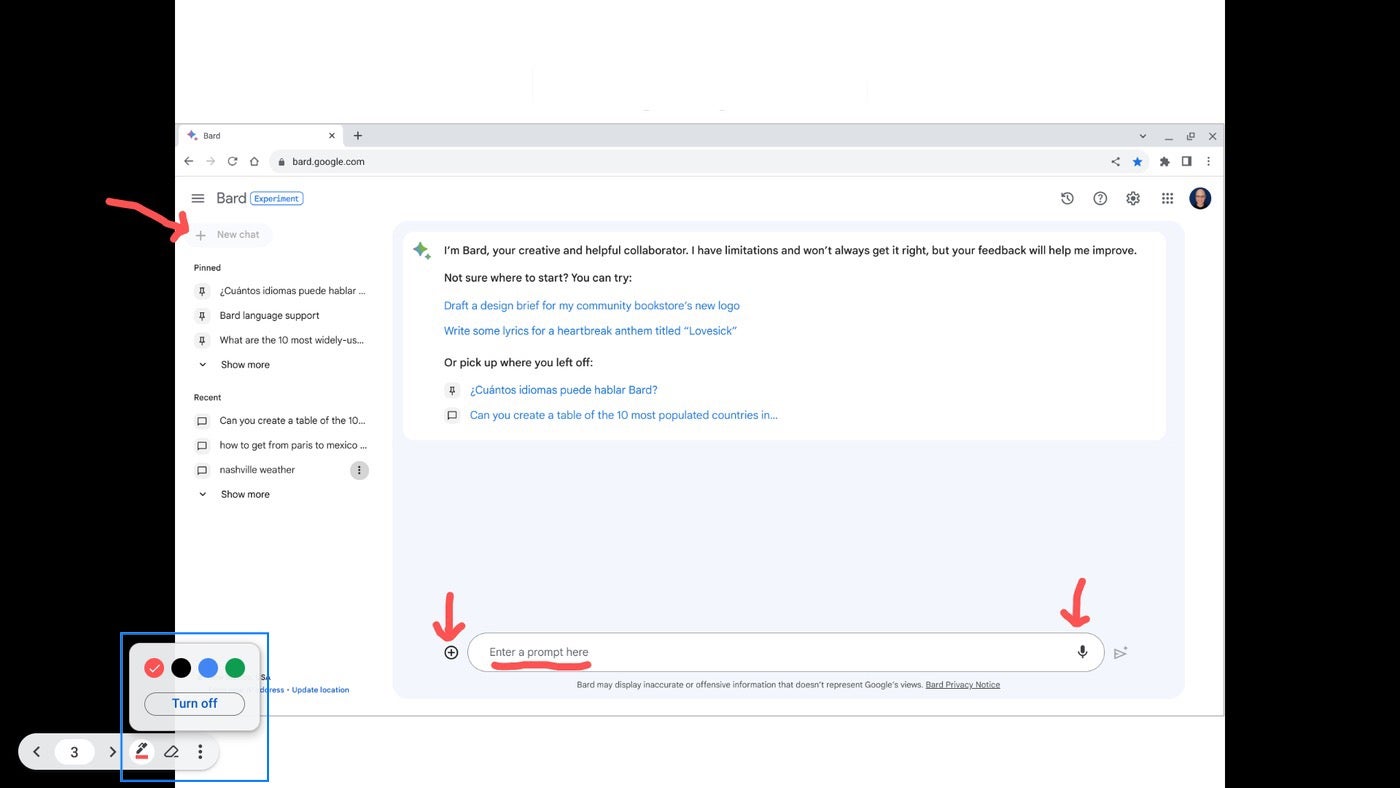
- Return to drawing in your slides as desired.
How to erase pen annotations in Google Slides
Your annotations solely stay in your slides once you current; in the event you exit the presentation, they’ll routinely be eliminated. Alternatively, it’s possible you’ll take away all annotations by urgent Shift+A at any time.
If the pen is lively, you may additionally entry the eraser icon from the pen menu by following these steps.
- Move the mouse into the decrease left nook space. The presentation controls will show.
- Select the eraser icon to entry the erase menu.
- Select Erase All (Figure C). All of the pen marks you’ve got made all through your presentation will likely be erased.
Figure C
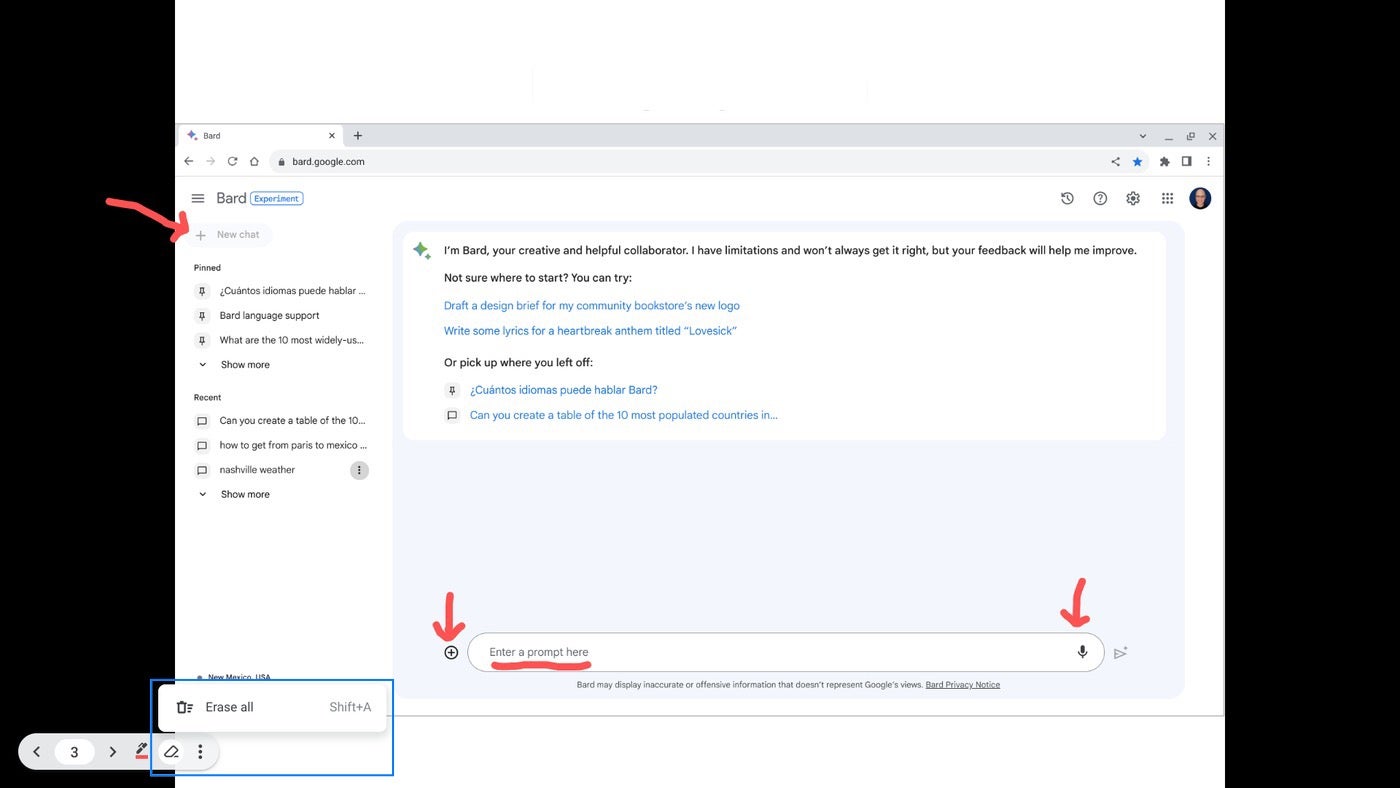
How to attract on Google Slides within the cellular apps
When you current from Google Slides to Google Meet with the cellular apps on iPhone or iPad, a pen icon shows on the high of the show (Figure D, high). Select it and it’s possible you’ll attract pink on the slide. Tap the Clear drawing button on the backside (Figure D, backside) to take away your annotations.
Figure D
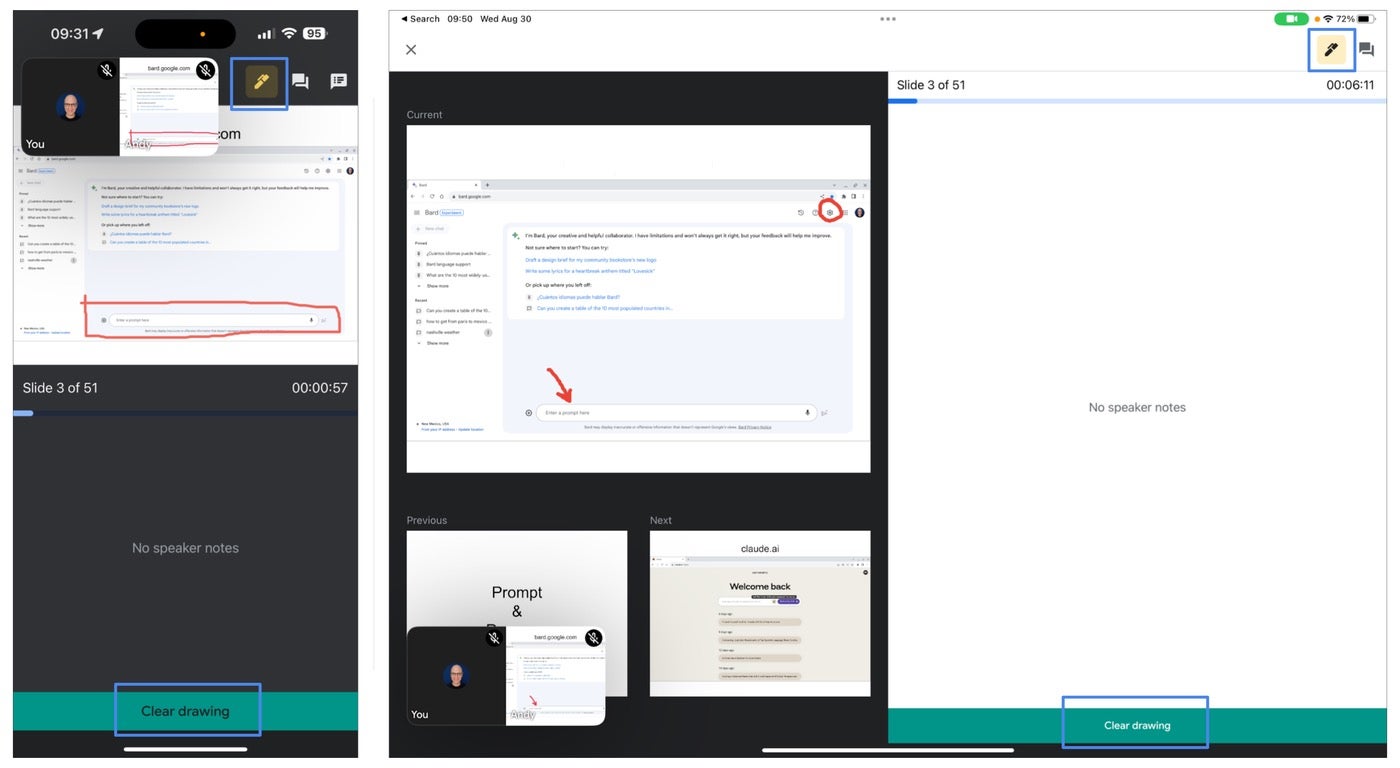
Unlike once you current from the online, your annotations don’t persist as you progress between slides; they disappear as quickly as you progress to a different slide. (The draw characteristic just isn’t accessible when presenting from Google Slides to Google Meet on Android.)
Want to protect annotation or collaboration? Explore Jamboard
Google Jamboard lets you give one thing nearer to an old-school chalk speak, which is a chat delivered by a presenter accompanied solely by textual content or illustrations drawn on a chalkboard, with out ready slides. You technically may give the sort of speak with a clean slide in Google Slides and the pen software, however Jamboard affords a extra sturdy set of instruments for drawing.
SEE: How to make use of 5 Jamboard options to create, illustrate and collaborate (TechRepublic)
To get began, entry the Whiteboarding software in Google Meet by going to Activities | Whiteboarding or go to https://jam.new in a contemporary browser. Jamboard lets extra individuals draw concurrently (as much as 50, somewhat than simply the presenter in Google Slides), with extra pen choices (4, somewhat than one in Slides) and extra pen colours (six, somewhat than 4 in Google Slides) (Figure E). The Jamboard eraser enables you to erase strains, not simply all annotations as in Google Slides. Jamboard additionally enables you to rapidly add shapes, photos and notes.
Figure E
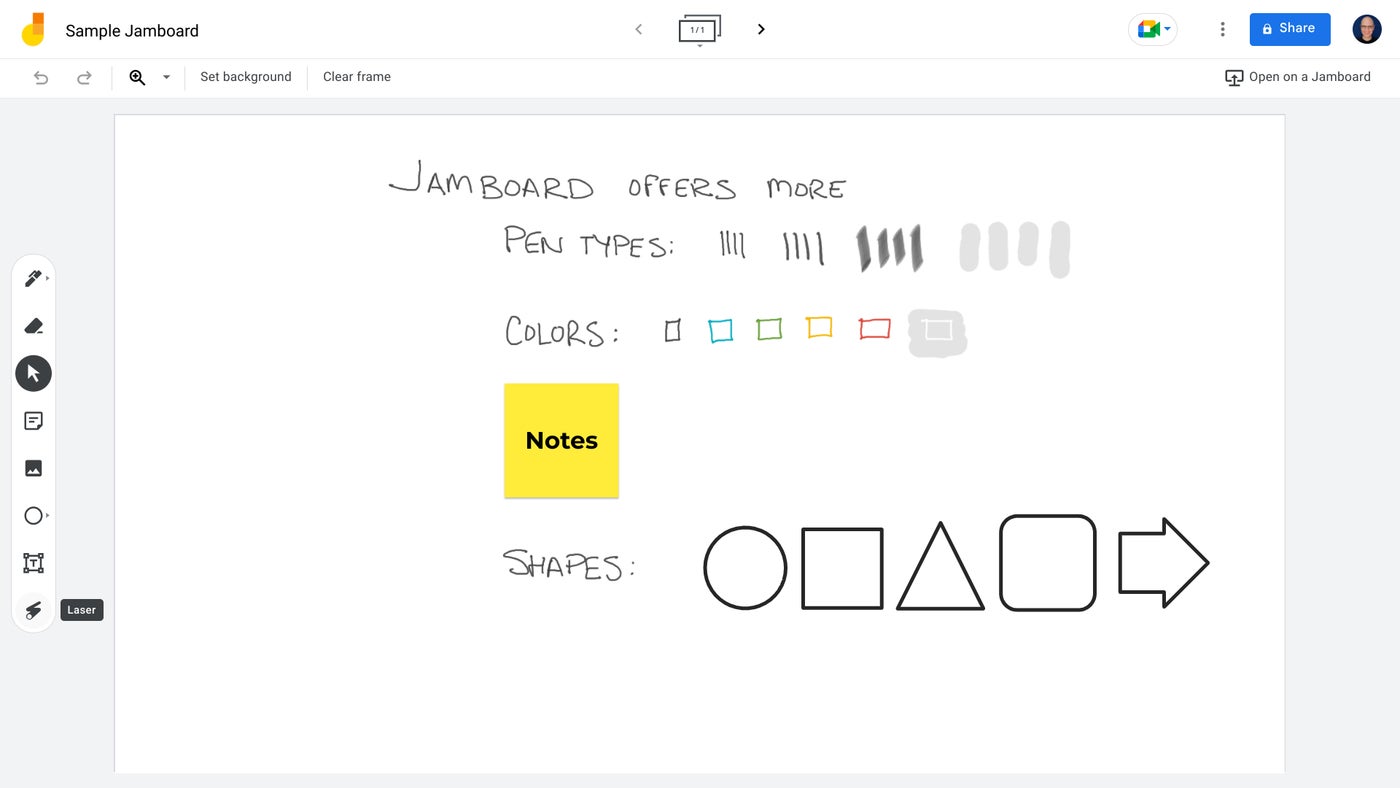
However, bear in mind that Google has introduced that Jamboard will wind down in late 2024, so you have to to hunt another earlier than then.
Mention or message me (@awolber) on Mastodon to let me know the way you utilize the pen and laser pointer in Google Slides to annotate your shows or how nicely Jamboard serves your drawing-centric presentation wants.