If you’ve not too long ago bought or obtained a Windows 11 pc, one of many first issues I like to recommend you do is so as to add fingerprint authentication as one in all your sign-in choices. This gives your pc or laptop computer with an extra layer of safety and makes the login course of a lot quicker than a daily password.
While Windows machines can range in how fingerprint authentication is carried out, establishing fingerprint logins is kind of constant throughout all computer systems working Windows 11.
In this text, I’ll present you how one can add fingerprint authentication to your Windows 11 pc, reply some steadily requested questions, and supply a number of advantages of fingerprint unlock in your machine.
How can I arrange fingerprint recognition on Windows 11?
Before we start, I have to point out that this tutorial applies to laptops or computer systems with entry to a fingerprint sensor. These days, many client and enterprise laptops already embody a fingerprint sensor constructed into the machine itself.
For these with no sensor, there are a number of USB fingerprint sensors that may be bought as a separate add-on. These sensors plug into your laptop computer’s USB ports and add fingerprint performance with out including a lot bulk to your machine.
With that out of the best way, let’s start establishing fingerprint recognition in your Windows 11 pc.
1. Go to the Windows 11 Settings app.
The first step in enabling fingerprint authentication is to entry the Settings app inside Windows 11.
There are some ways to entry the Windows Settings app. Personally, I really feel the quickest means is to press the Windows Key in your keyboard and begin typing “settings.” This will robotically pull up the Settings app in your Start menu.

You also can entry the Settings app by going to the Start menu and navigating via your apps. The Settings app will usually be discovered on the backside of the checklist, as apps are organized in alphabetical order by default.
2. Navigate to the Accounts menu from the sidebar.
Once you’ve opened your Settings app, look to the sidebar on the left and choose the Accounts menu.
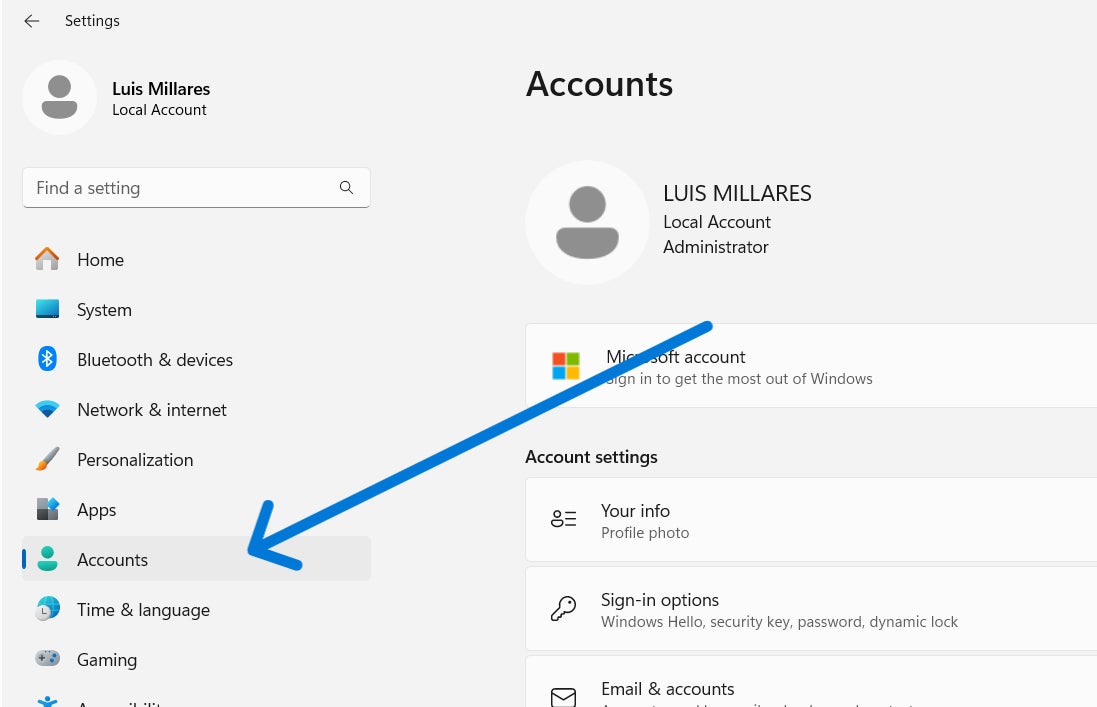
The Accounts menu homes all configurations relating to accounts in your Windows 11 pc. This contains your private information, electronic mail and accounts, machine entry, and the like.
It additionally options all settings associated to Sign-in choices — which is our subsequent step.
3. Click Sign-in choices.
From the Accounts menu, choose Sign-in choices. This menu accommodates all of the attainable strategies to check in to your machine.
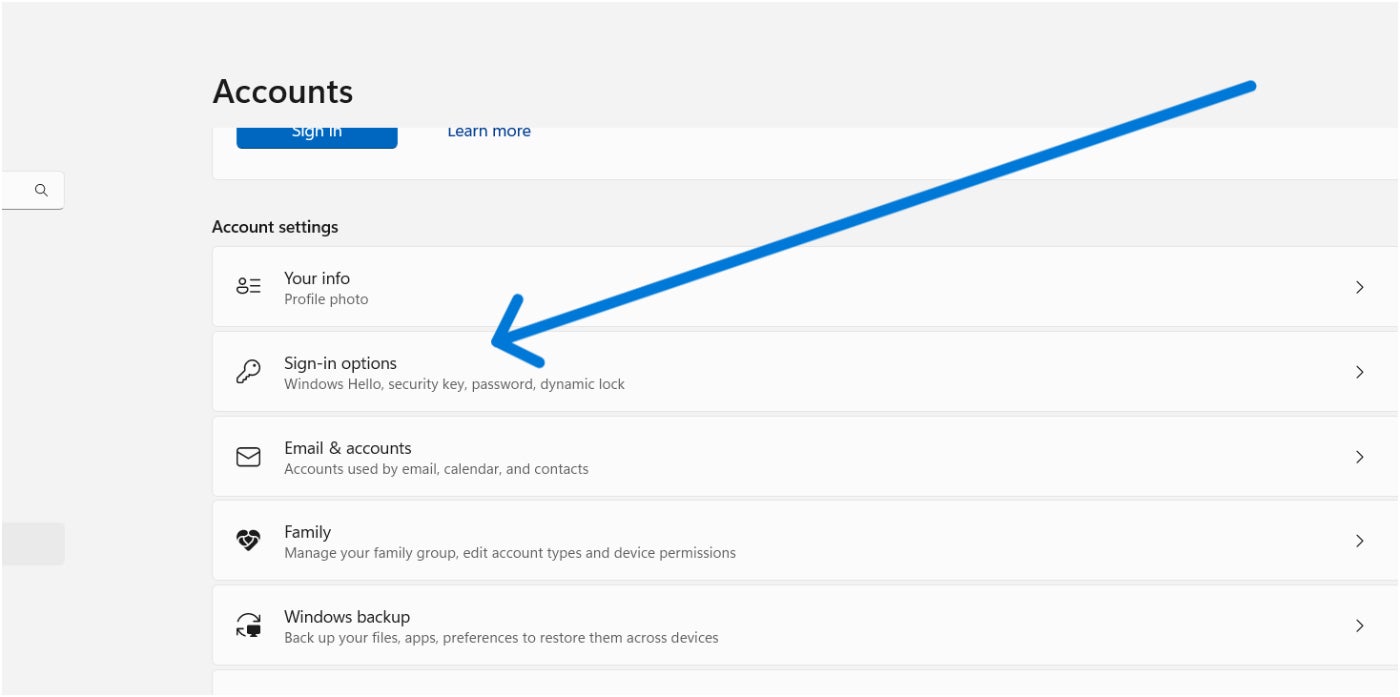
The common sign-in strategies discovered listed below are sign-in through password, PIN, and safety key. If your laptop computer or pc helps it, that is additionally the place you’ll discover Windows Hello, with the choice to check in utilizing both facial or fingerprint recognition.
Windows Hello is the principle biometric authentication characteristic included within the Microsoft Windows working system since 2015. First launched in Windows 10, it’s now the first means so as to add fingerprints in Windows 11.
4. Select Fingerprint recognition (Windows Hello) and “Set up.”
From the Sign-in choices, we will now choose Fingerprint recognition utilizing Windows Hello. When you click on Fingerprint Recognition, a “Set up” button will seem.

Select the Set up button, and the method for inputting your fingerprint will begin. First, Windows will ask you to offer your PIN or ask you to make one if you happen to don’t have already got one arrange.
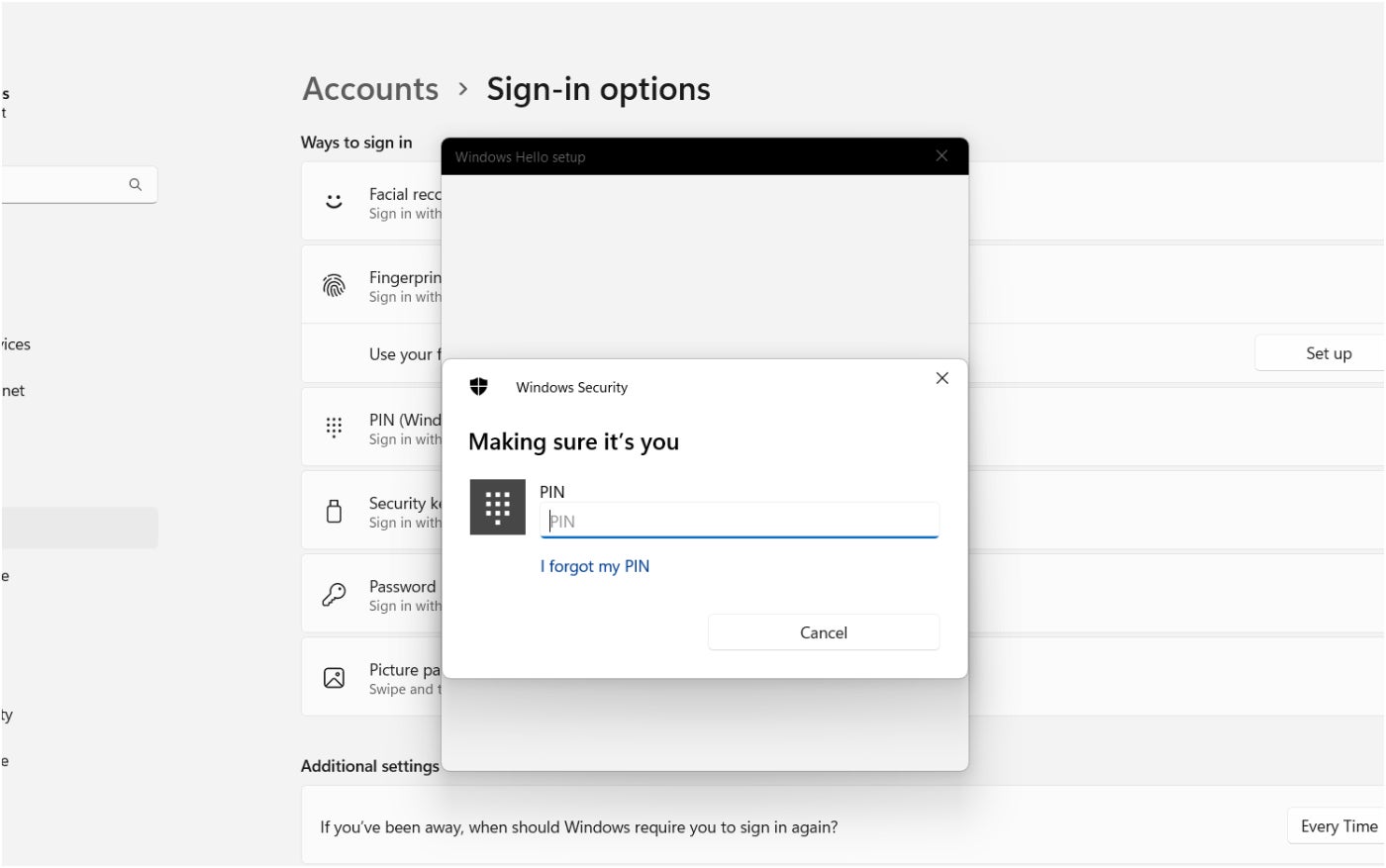
It’s necessary to recollect your PIN because it serves as your backup authentication in case your fingerprint isn’t learn correctly. After a set variety of failed fingerprint makes an attempt, Windows 11 will ask in your PIN as a substitute, permitting you to log in when there’s a glitch together with your fingerprint sensor or if you happen to can not use that methodology at sure instances.
Once you’ve added your PIN, Windows Hello will ask you to contact your machine’s fingerprint sensor and add your biometric information to the system.
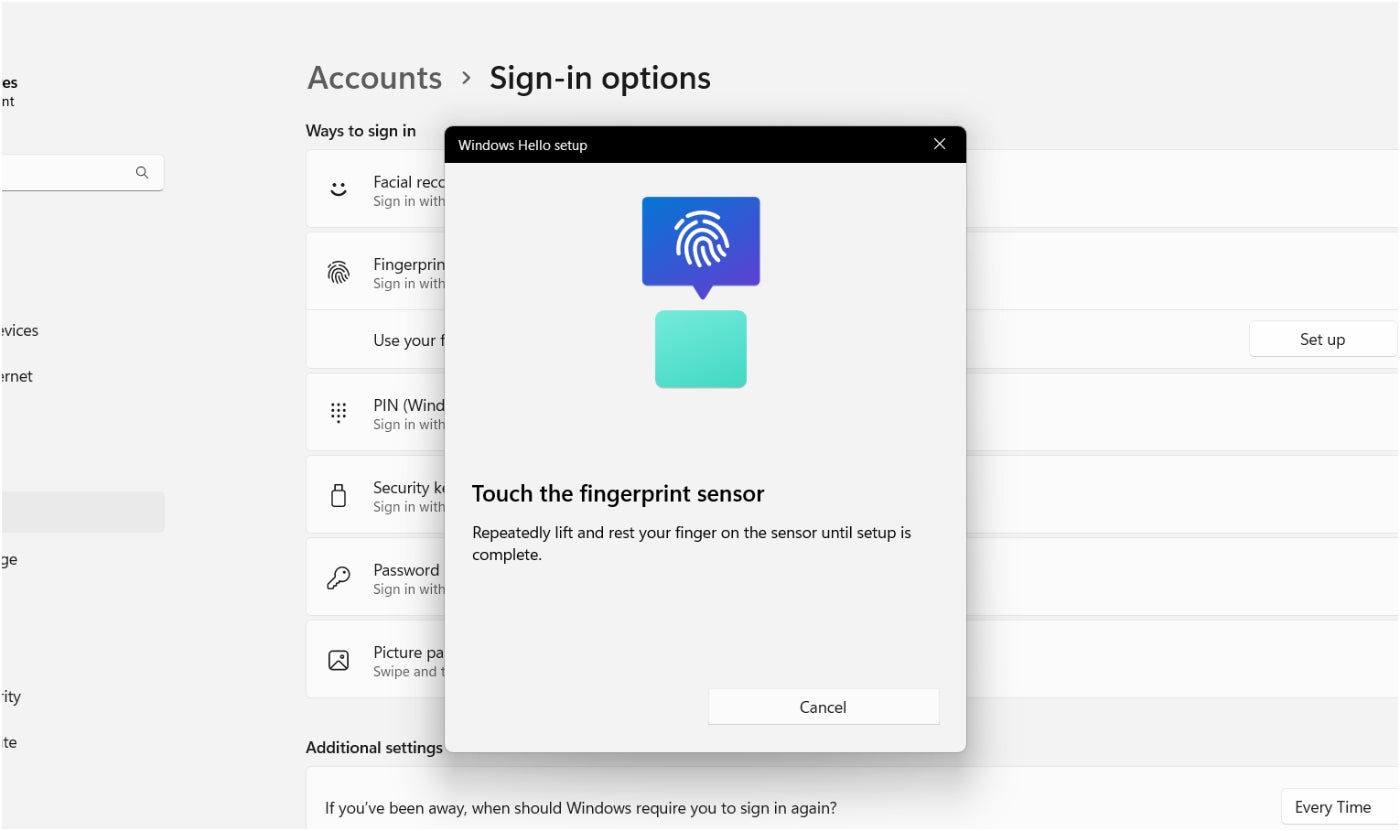
Expect that Windows Hello will instruct you to the touch the fingerprint sensor a number of instances with totally different areas of your fingerprint. This is so it might probably get an correct print studying and allow you to check in together with your fingerprint at varied angles.
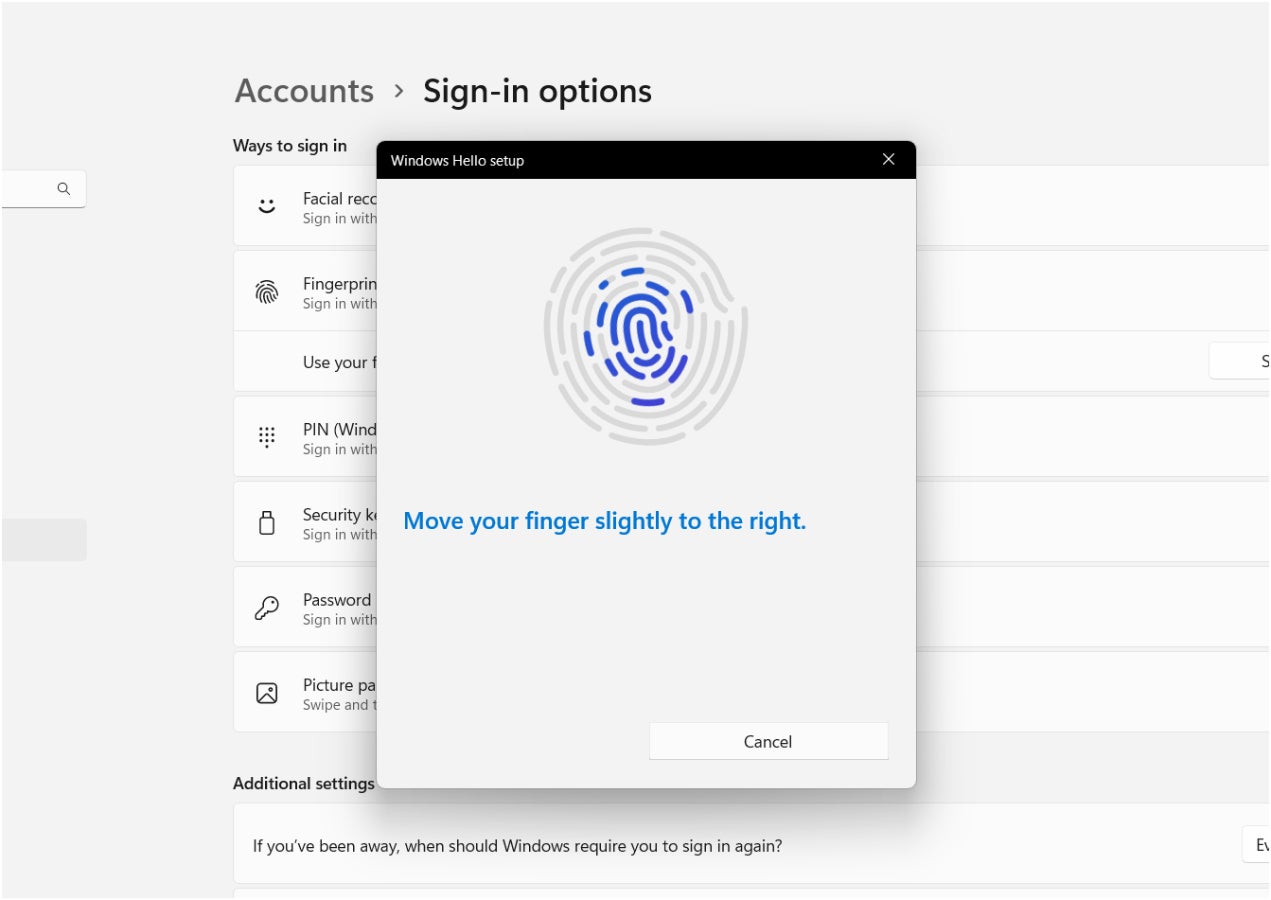
Once you’ve accomplished the mandatory quantity of fingerprint inputs, Windows Hello will inform you that your fingerprint was efficiently added, and also you’re completed!
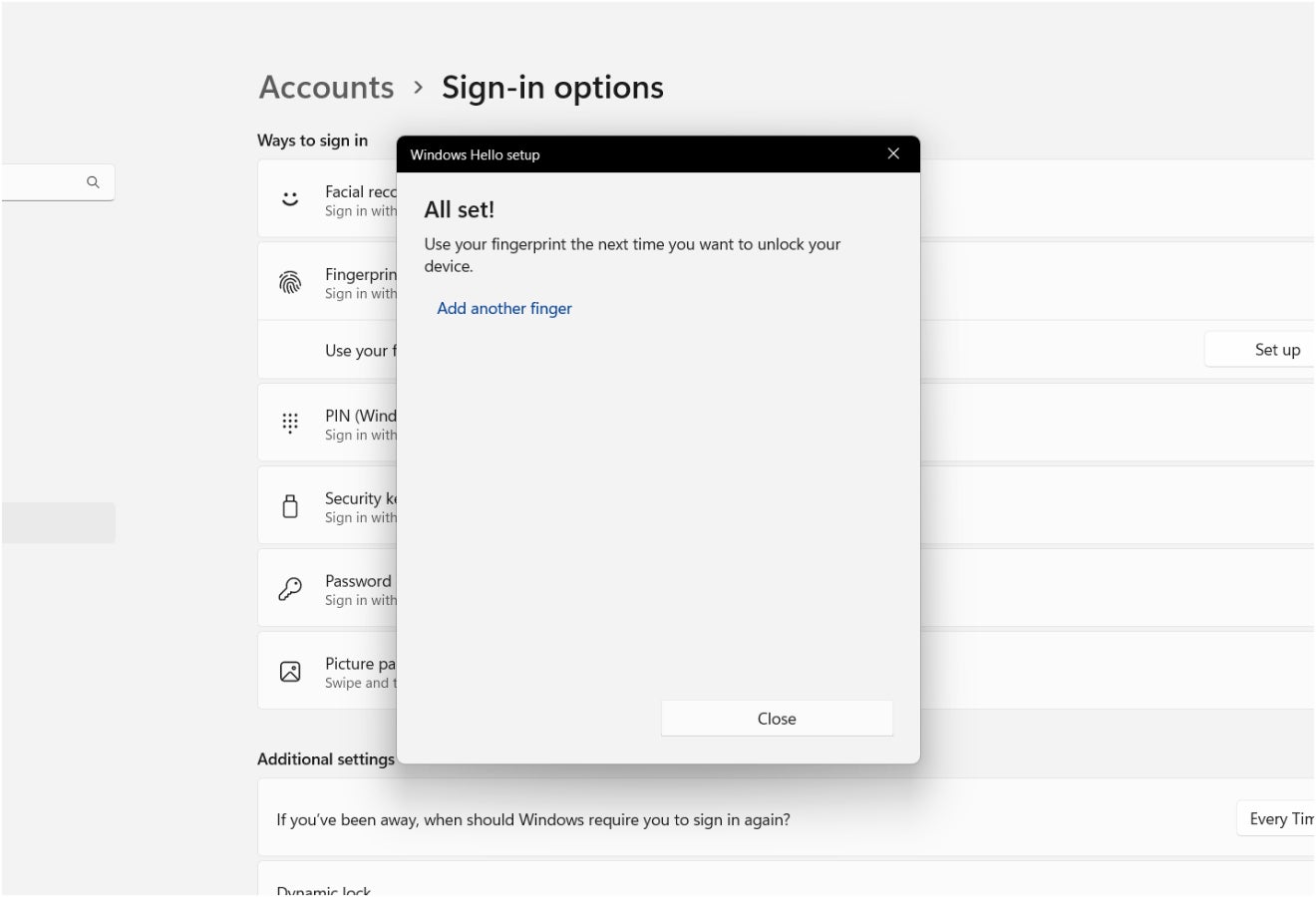
You can now check in to your laptop computer or desktop pc through fingerprint authentication.
Frequently requested questions on Windows 11 fingerprint log-in
Can I exploit a number of fingerprints to log in to Windows 11?
Yes, Windows 11 helps you to add a number of fingerprints to log into your pc. In follow, this implies you’ll be able to have each your proper and left index fingerprints as a method to unlock your pc.
If you’re questioning if there’s a most variety of fingerprints for Windows Hello, some Microsoft help pages have mentioned that there’s a restrict of 10 fingerprints for 10 totally different accounts. That being mentioned, I don’t assume the common consumer could have any points in including as many fingerprints as they need.
Is fingerprint sign-in safe on Windows 11?
Yes, fingerprint authentication is safe on Windows 11. This is particularly true since your biometric information is uniquely yours and will likely be extraordinarily arduous for menace actors to duplicate or hack.
This is compared to common passwords or PINs, which might be vulnerable to brute power assaults, phishing, dictionary assaults, or credential stuffing.
What if I don’t have a fingerprint reader?
If your laptop computer or pc doesn’t have a fingerprint reader, don’t fear. You can simply buy exterior fingerprint readers that plug into your machine through USB, which add roughly the identical fingerprint capabilities than those who come built-in.
Per my analysis, a lot of these fingerprint readers vary from round $15 to $30, relying on the model. Before buying one, although, I extremely advocate trying via buyer opinions to see in the event that they work effectively with Windows 11 and Windows Hello.
Since these are third-party readers and aren’t proprietary to your Windows 11 machine, efficiency might range.
SEE: Securing Linux Policy (TechRepublic Premium)
What occurs if my fingerprint doesn’t work on Windows 11?
In situations the place your fingerprint doesn’t work, Windows 11 will ask in your PIN as a secondary technique of authentication. This is why Windows 11 requires each a PIN and your fingerprint/facial information everytime you use Windows Hello.
If points together with your fingerprint sensor persist, you’ll be able to attempt the next:
- Restart your pc and take a look at once more.
- Reset your fingerprint information by eradicating and re-entering your fingerprint.
- Add a distinct fingerprint to your pc.
- Update the drivers in your fingerprint sensor through the Device Manager.
Can I exploit face recognition as a substitute of a fingerprint on Windows 11?
Yes, Windows 11 permits you to use facial recognition as a substitute of fingerprint authentication. You can entry facial recognition through Windows Hello on the identical settings web page the place fingerprint recognition is discovered.
Windows 11 additionally lets you’ve each fingerprint and facial recognition as sign-in strategies to your pc, on the identical time.
Benefits of utilizing fingerprint sign-in in your Windows 11 pc
For these curious why it could be a good suggestion to make use of fingerprint authentication on Windows 11, listed below are a number of advantages:
Faster login expertise
With fingerprint unlock, essentially the most noticeable enchancment is velocity. Gone are the times once you needed to kind in your password or PIN, as fingerprint authentication solely requires a easy faucet or maintain — and also you’re signed in.
While this can be a delicate distinction, I personally discover this to be an underrated profit, because it makes logging into your work laptop computer a way more seamless expertise. This is all with out sacrificing the general safety of your machine.
Adds further layer of safety
Using fingerprint authentication additionally provides extra safety since biometric information can’t be simply copied or stolen, in contrast to the normal password or PIN.
To illustrate, let’s say the password you utilize in your firm laptop computer is similar one as your private password. Unfortunately, your private password was included in an enormous information breach, thus leaving each your private and work computer systems in danger.
Users utilizing fingerprint authentication are much less more likely to be affected by the identical breaches, as it’s a lot more durable to steal biometric information than passwords or PINs.
Helps transition to passwordless authentication
For companies, requiring fingerprint unlock inside your group can help in transitioning your organization to implementing a totally passwordless system. As the identify suggests, passwordless authentication refers to any verification methodology requiring one thing bodily or one thing distinctive to a consumer. This contains biometrics like face recognition and fingerprints, {hardware} keys or tokens, and one-time passwords, to call a number of.
Passwordless authentication is usually seen as safer than password-based techniques and might be impactful for firms with distant staff that use company-provided workstations. While it could require extra coaching, imposing passwordless authentication can alleviate considerations of focused assaults towards workers and higher safe firm assets.
If you wish to be taught extra, I encourage you to take a look at our in-depth characteristic on passwordless authentication. This information covers advantages, drawbacks, and well-liked passwordless authentication options to contemplate.

