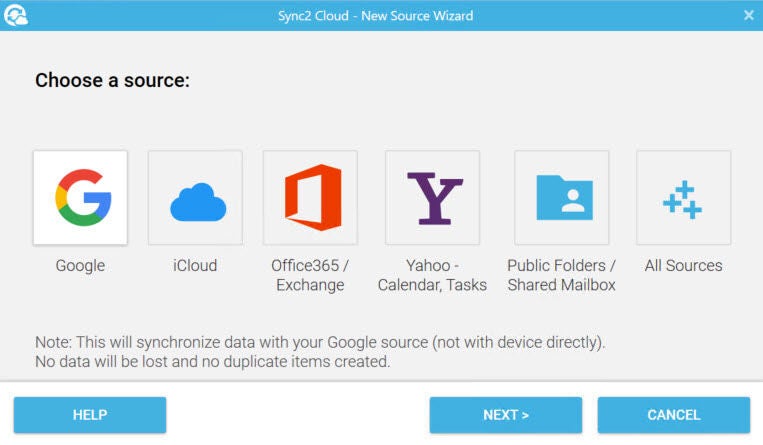If you utilize each Microsoft Outlook and an iPhone, you will have two separate units of contacts on every platform. That’s a trouble to keep up, particularly if the contacts are nearly the identical throughout the board. Instead of attempting to juggle every checklist individually, your greatest guess is to synchronize the 2 lists, so any modifications you make in a single are propagated to the opposite. To obtain that purpose, you’ll be able to flip to some totally different choices.
What you’ll want
- An iPhone.
- A Windows pc.
1. Exchange synchronization
If you or your group makes use of Microsoft Exchange in your mail server, you’ll be able to sync your contacts between Outlook and your iPhone.
- From your telephone, go to Settings, then choose Contacts.
- Tap the entry for Accounts, after which choose your Exchange or Microsoft 365 account.
- Turn on the swap for Contacts (Figure A).
Figure A
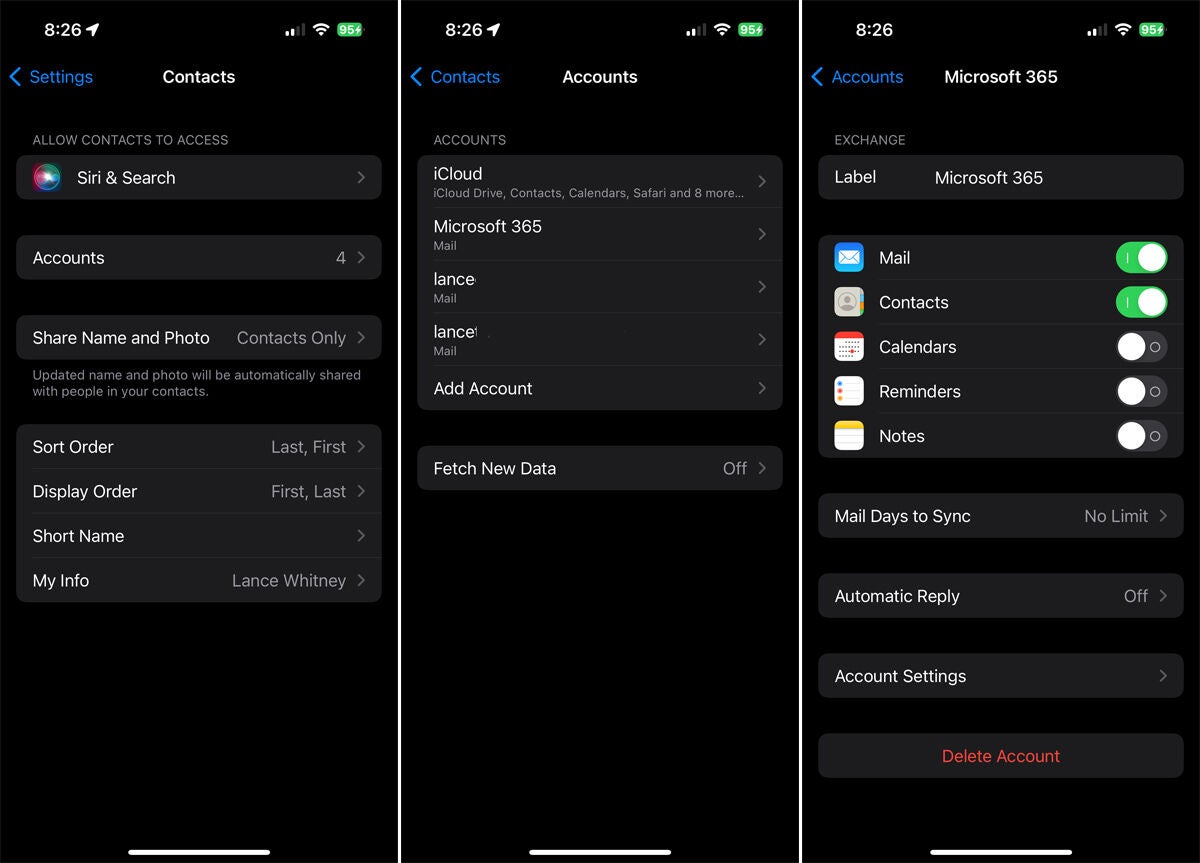
- Check your contacts in Outlook and in your iPhone to substantiate that they’re in sync.
2. iTunes synchronization
If you don’t use Exchange, then iTunes is a second choice. The draw back is that iTunes is a resource-intensive and sometimes buggy program, and your group could not enable or help its use. Apple has additionally vowed to deprecate the Outlook synchronization for a future model.
SEE: How to use a number of Apple IDs on the identical Mac.
But for now, the syncing continues to work, so it’s nonetheless a potential choice, particularly for a house or private pc. To obtain and set up iTunes in your Windows PC, flick through Apple’s help doc, “Download iTunes for Windows.”
From there:
- Connect your iPhone to your PC.
- Open iTunes, then click on the icon in your telephone.
- Under Settings, choose the choice for Info.
- Check the field for Sync Contacts With, and alter the supply to Outlook.
- If a message seems confirming that you simply need to swap the sync supplier, click on the Switch button (Figure B).
Figure B
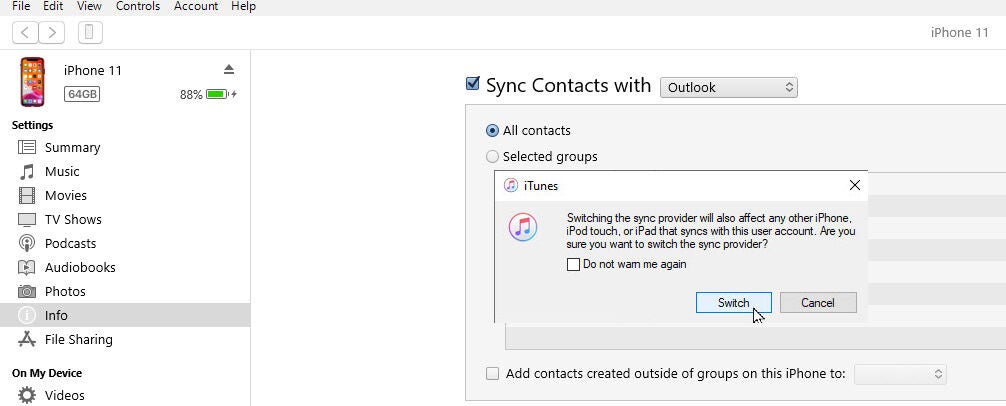
- If you preserve a couple of contact group, click on the field for Selected Groups and select a selected group.
- Otherwise, maintain the choice set to All Contacts (Figure C).
Figure C
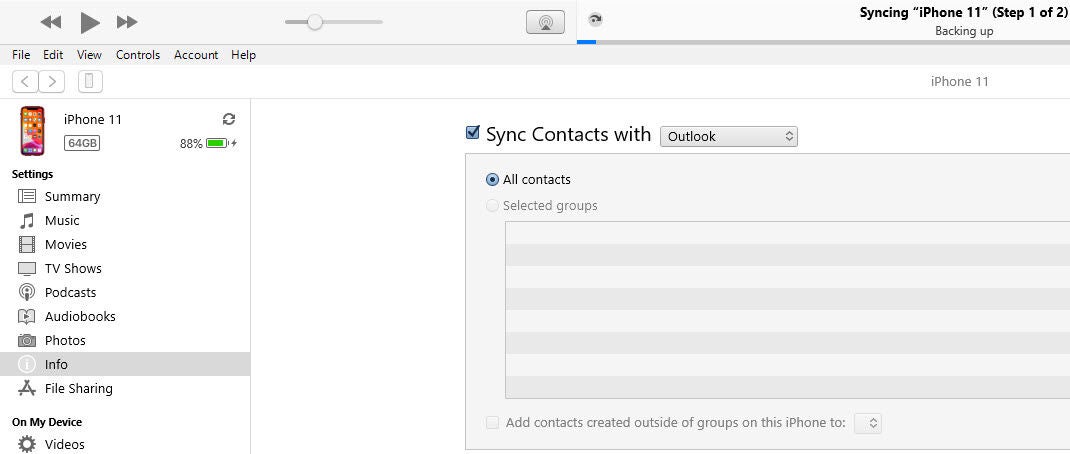
- Click the Apply or Sync button on the backside to synchronize your contacts.
3. iCloud for Windows synchronization
A 3rd choice is to make use of iCloud for Windows.
- On your iPhone, go to Settings and faucet your identify on the prime of the display screen.
- At your Apple ID display screen, faucet the entry for iCloud.
- At the iCloud display screen, faucet Show All after which activate the swap for Contacts (Figure D).
Figure D
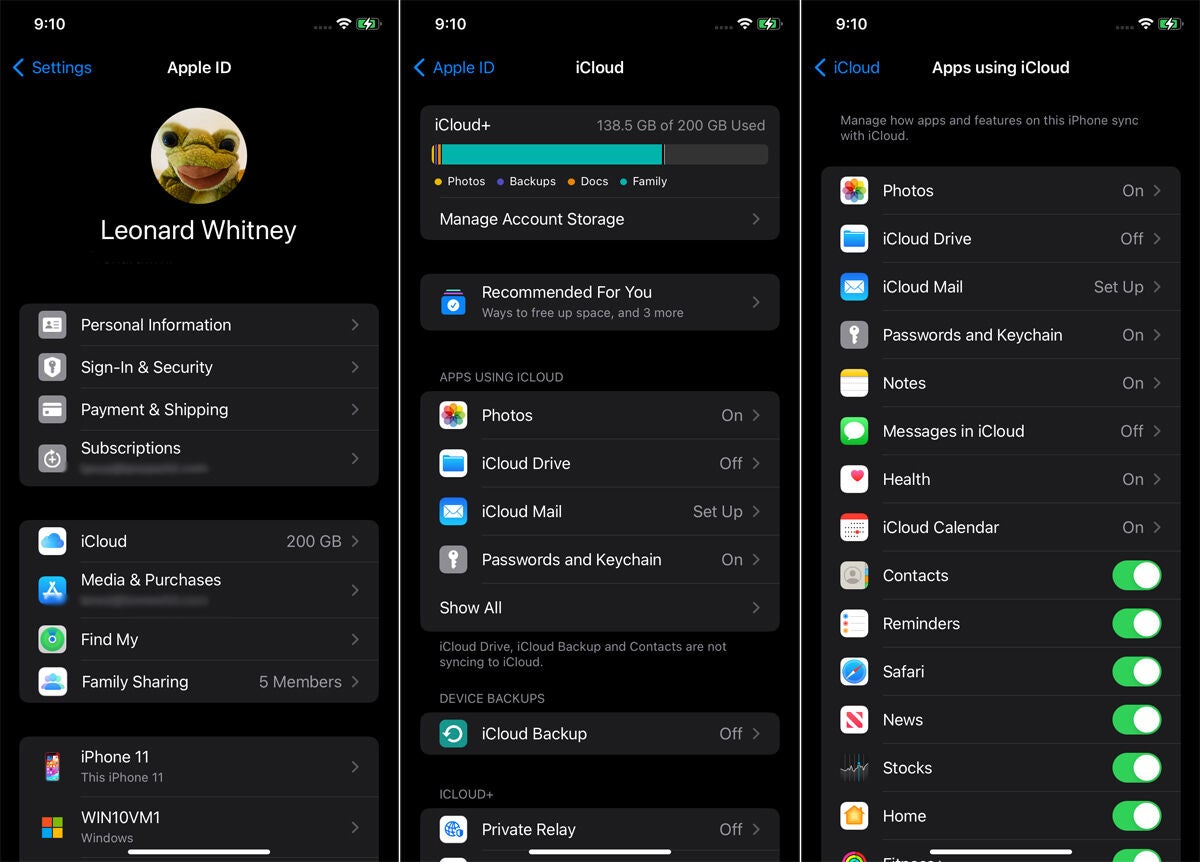
- Next, you’ll must get iCloud for Windows, which you obtain and set up from the Microsoft Store
- After set up, click on the Start button. In Windows 10, click on the iCloud shortcut within the Apps checklist. In Windows 11, go to the All Apps display screen after which click on the iCloud shortcut.
- After you open the iCloud app, click on the Get Started button after which register along with your Apple ID and password.
- Proceed by every display screen of the setup course of. At the fifth and closing setup display screen for Sync Calendars and Contacts, click on the button for Sync Calendars And Contacts (Figure E).
Figure E
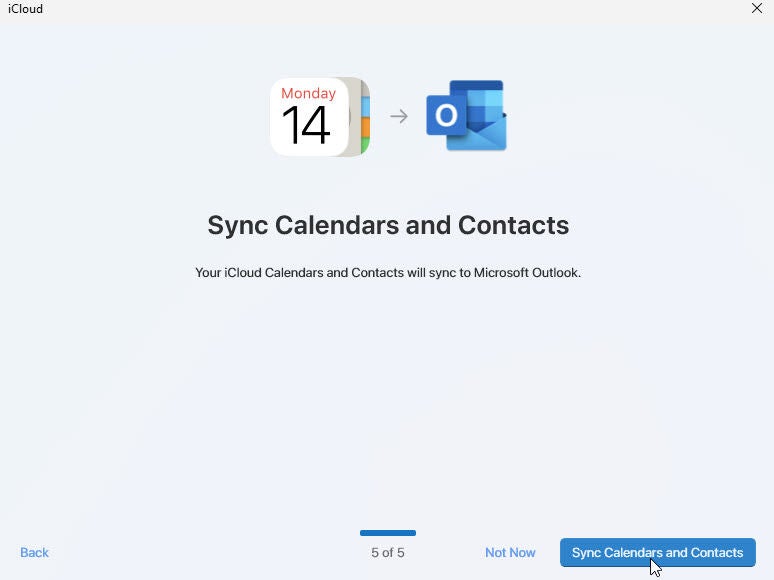
- Click the button for Finish Setup. The iCloud for Windows display screen opens to point out which content material is being synced. Confirm that the setting for Calendars and Contacts is on. You can now shut the iCloud for Windows app (Figure F).
Figure F
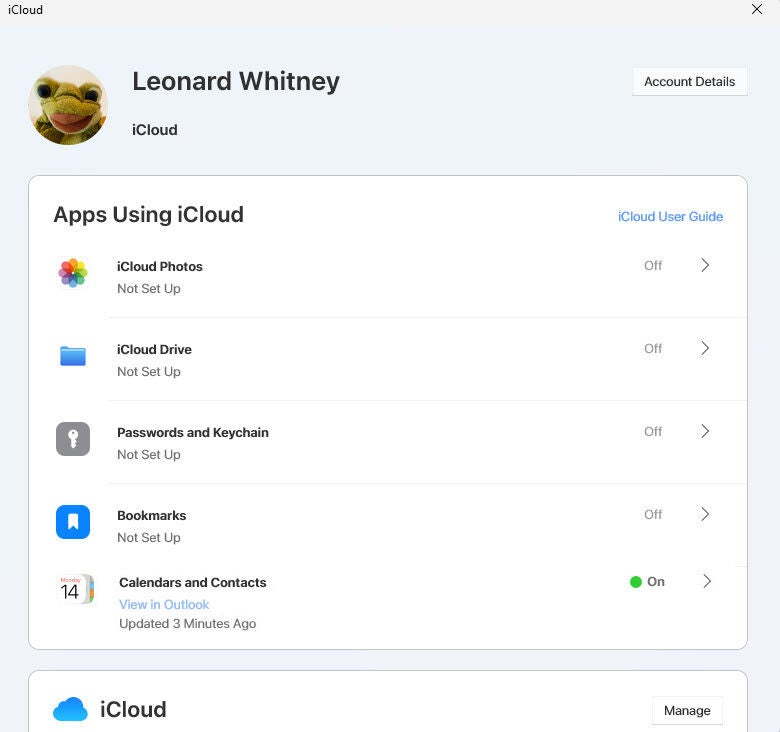
- Open Outlook and click on the Contacts icon.
- You’ll now discover a contact checklist for iCloud that may stay in sync between Outlook and your iPhone (Figure G).
Figure G
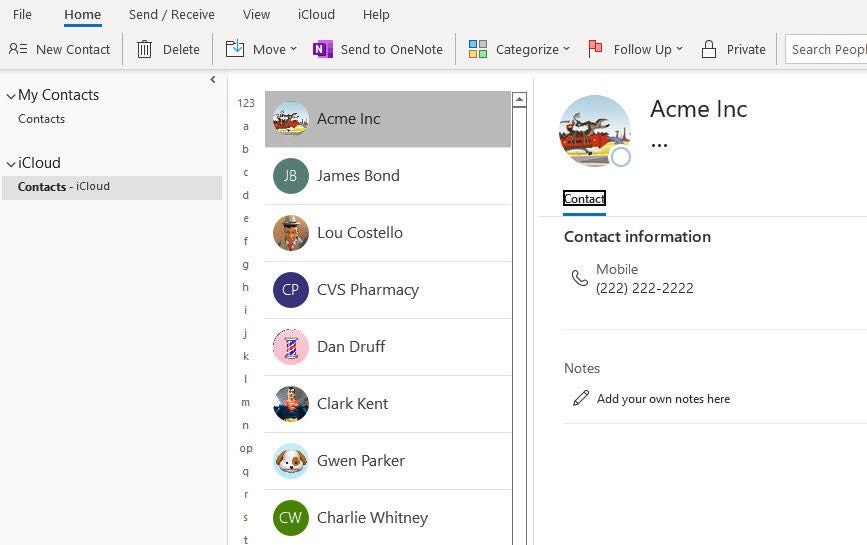
4. Third-party synchronization
If you’ll be able to’t or don’t need to use any of the above strategies to sync your contacts, one different choice is to make use of a third-party program.
One such product is Sync2 Cloud from 4Team, which usually prices $49.95 for a single license for the total model. With this utility, you’ll be able to sync your contacts amongst iOS and iPadOS, Exchange, iCloud, Google and different cloud-based providers (Figure H).
Figure H