Business customers typically expertise a year-end slowdown that presents a well timed alternative to atone for a number of overdue duties. As conferences sluggish and work schedules and to-do lists typically ease, forward-thinking professionals can use the temporary lull to make sure the pc powering their every day actions is prepared for the approaching yr. Such diligence isn’t only for Windows customers, however these utilizing Macs, too. Here are the year-end steps you need to take to make sure your Mac is prepared for 2024.
Jump to:
Confirm backups
The most vital job and step you need to carry out first is overview your backups to make sure the paperwork, spreadsheets, shows, pictures, movies and different recordsdata saved in your pc are correctly backed up.
Hard drives, whether or not conventional mechanical drives or SSDs, routinely fail. So test your backups to verify they’re working correctly and backing up the recordsdata you want. This is true whether or not you’re utilizing Time Machine and backing as much as an exterior drive or two or a cloud-based resolution comparable to:
SEE: TechRepublic’s complete iCloud information
Check system well being
After guaranteeing your Mac’s recordsdata are correctly backed up, verify the Mac itself is working correctly. Using an Apple silicon Mac, run Apple Diagnostics by urgent and holding the Mac’s energy button till you see the Options icon show on display screen, then launch the facility button and press and maintain each the Command and D keys. (Different steps are required to run the diagnostics utilizing an Intel chip-powered Mac.) Apple’s take a look at checks quite a few parts, together with a Mac’s sensors, battery, Bluetooth and Wi-Fi tools, storage drive, processor and reminiscence. Review the outcomes and tackle any points that come up along with your firm’s IT employees or an Apple technician as really useful by the diagnostics utility (Figure A).
Figure A
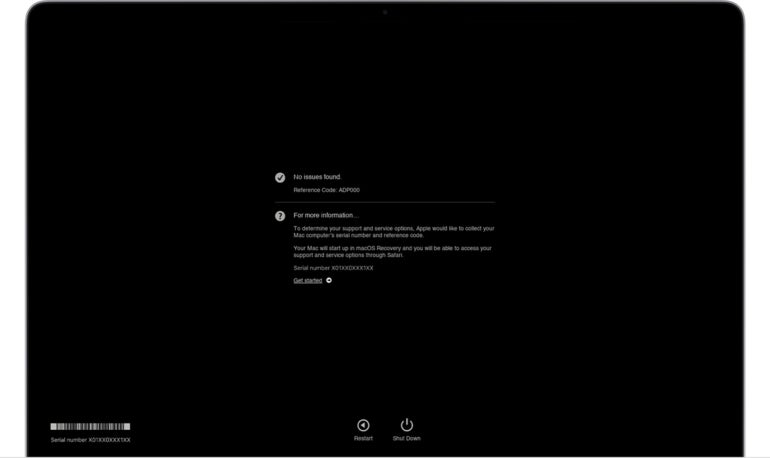
Install system updates
Throughout the yr, it’s simple to get distracted and delay putting in a Mac’s system updates. These efficiency enhancements, software program fixes and safety patches, nonetheless, assist your Apple desktop or laptop computer run extra reliably and securely, so make sure you test the Mac’s Software Update standing at yr finish after which month-to-month after that.
To test for and set up Mac updates, click on the Apple icon from the Mac’s menu bar, choose System Settings, then click on General. Click the Software Update choice, which can show extra data relating to the Mac’s put in system model and supply a chance to obtain any out there updates.
Review put in apps
Over time, varied software program packages and packages typically get put in in your Mac; for example, you may obtain a program to check its options or load an utility and use it as soon as. Unneeded packages eat disk area – space for storing that’s typically at a premium because of the recognition of smaller however quicker SSDs – and doubtlessly even reminiscence and processor assets in the event that they load mechanically at startup or function within the background.
Year finish is an opportune time to overview the purposes put in in your Mac and take away these you not want. Uninstall pointless apps both by deleting them from the Mac’s Applications folder or through the use of a third-party uninstaller app comparable to Pocket Bits’ App Uninstaller that higher deletes packages by additionally cleansing varied related leftover detritus, too.
Update apps
Just because it’s vital to obtain and set up system updates in your Mac, you need to carry out the identical step on your software program packages. These efficiency patches and safety fixes assist your apps run extra effectively and securely whereas additionally typically introducing new options and enhancements.
Download and set up updates for purposes bought by means of Apple’s App Store by opening the App Store, clicking Updates and updating any packages for which updates can be found however haven’t but been put in. Other software program packages put in independently require being up to date straight from the applying.
Review automated startup objects
Year finish can also be a good time to overview the packages and companies that mechanically load everytime you begin your Mac. Odds are a number of previous packages or purposes you actually don’t use anymore are nonetheless loading at startup and robbing your system of reminiscence and processor capability that might be higher used servicing different duties.
Open System Settings, click on General, then Login Items. Click the – icon to take away any purposes which might be loading unnecessarily at startup, and use the supplied radio buttons (Figure B) to disable automated startup for any apps you don’t want working unnecessarily within the background.
Figure B
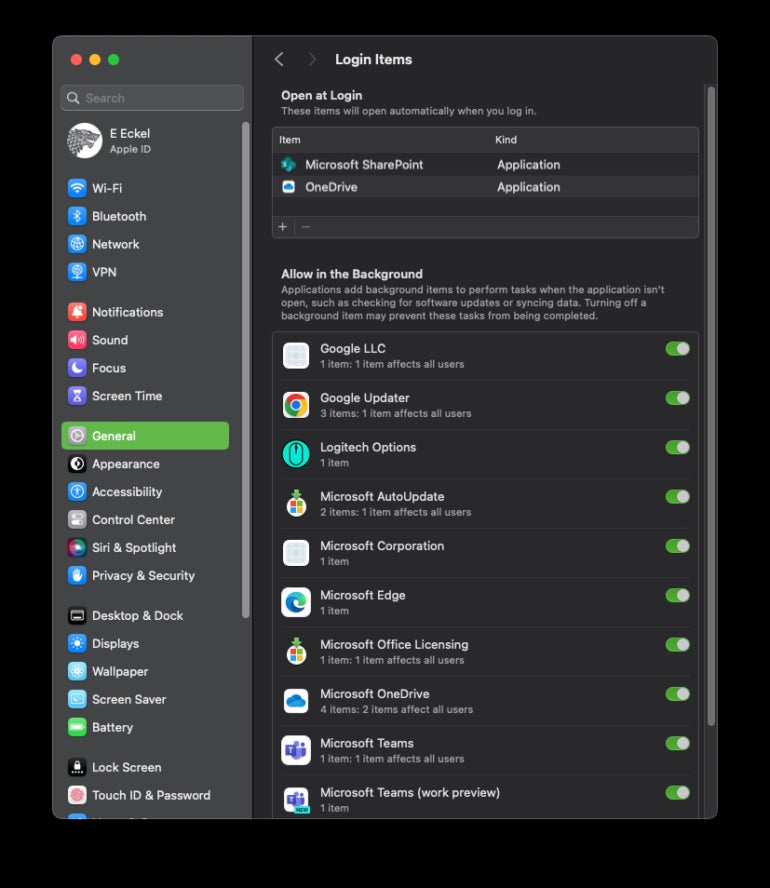
Confirm malware safety
Confirming your Mac’s antimalware protections are working correctly is one other good job. While you need to full such checks usually, the top of the yr is a technique to make sure the step, which might doubtlessly forestall all of your recordsdata and knowledge from changing into corrupted, isn’t neglected.
As a part of your test, verify the Mac’s firewall is enabled, the antimalware software program is working with out displaying errors or alerts and that latest scans haven’t reported errors or points requiring extra intervention.
Run a full malware scan
In the final step, I really useful checking to make sure your Mac’s antivirus scans haven’t reported points, incidents or errors. As a part of your year-end upkeep routine, make sure your Mac’s antimalware utility is definitely set to sometimes run a full system scan, too.
Often, to avoid wasting time and assets, antimalware apps run fast scans, however hassle can lie deeper inside cached recordsdata, libraries and different areas which might be inadvertently skipped by less-intensive scans. Only by finishing a full scan are you able to guarantee these areas have additionally been checked, and nefarious recordsdata aren’t probably lurking there.
Remove junk recordsdata
Internet caches, net browser cookies, system and utility updates and a bunch of different sources and processes can depart unneeded recordsdata behind. This is particularly the case with net browsers that cache (or save) data from the web sites you go to.
Over time, these recordsdata can eat shocking disk area and sluggish your Mac’s efficiency. Removing junk recordsdata at yr finish helps make sure you begin the brand new yr with a more energizing, higher performing setup.
While Macs embrace built-in instruments to assist handle storage (e.g., you’ll be able to open System Settings, choose General and click on Storage to regulate recordsdata saved in iCloud, optimize storage and empty the trash mechanically, as proven in Figure C), third-party apps to raised help eradicating junk recordsdata; examples of those apps embrace:
Figure C
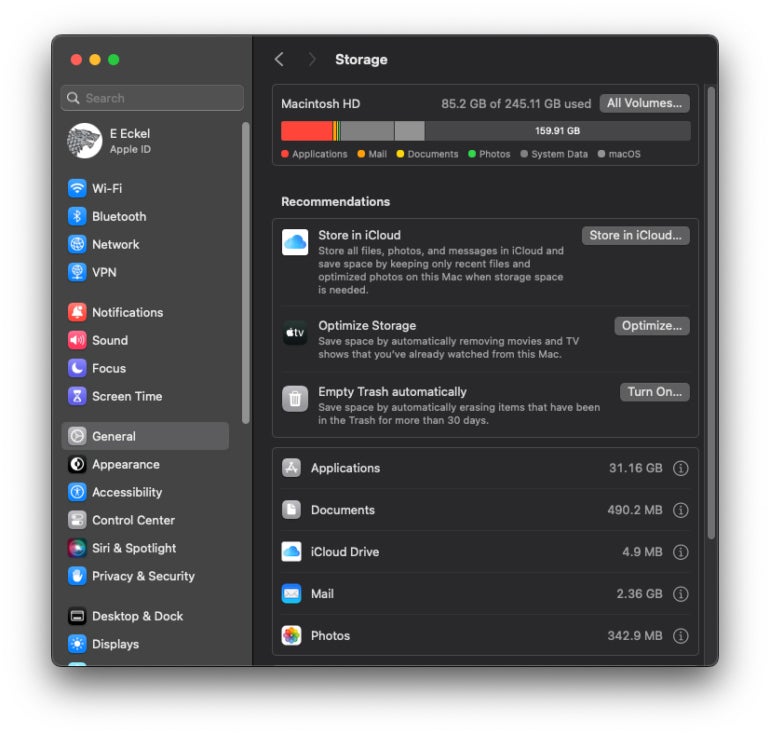
Figure D
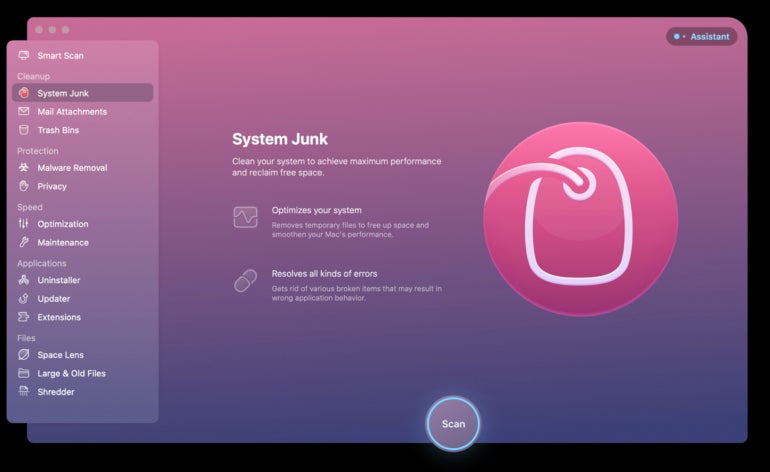
Archive unneeded recordsdata
Just as pointless purposes and junk recordsdata naturally accumulate on a Mac, so do pointless recordsdata you purposefully create and obtain. Some such recordsdata, whether or not high-resolution pictures, movies or related, can eat massive quantities of area.
If you not want these recordsdata, delete them. If you may want the recordsdata sometime however at no time within the foreseeable future, contemplate archiving them to an exterior arduous drive or cloud storage service. If you’re uncertain the place the most important recordsdata in your Mac reside, a third-party utility can help; examples embrace:
Figure E
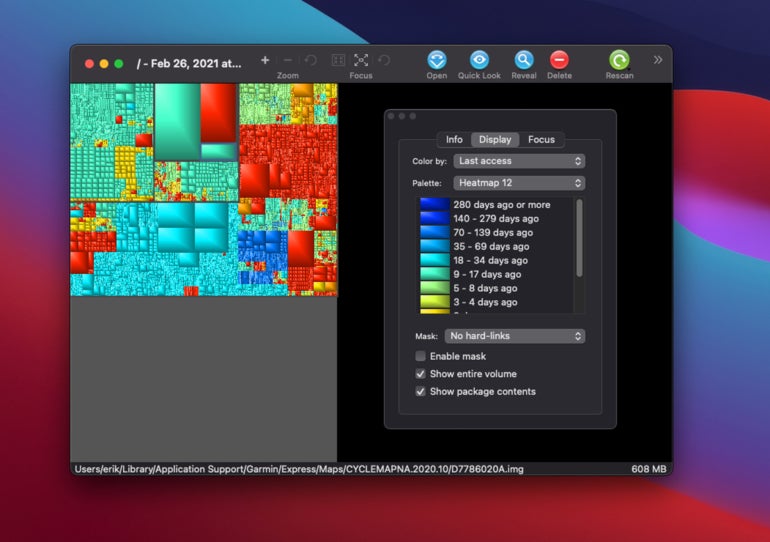
GrandPerspective is a third-party utility that helps rapidly determine massive recordsdata saved on a Mac to help managing and archiving information. Image: Erik Eckel
Tidy recordsdata and folders
Throughout the yr, particularly as you turn into preoccupied with working tasks and actions and assembly deadlines, a wide range of recordsdata — together with paperwork, spreadsheets, shows, pictures and movies, PDFs and even utility executables — are generally collected in varied areas.
The finish of the yr is a great time to tidy up the folder constructions in your Mac and guarantee recordsdata saved in incorrect directories — together with your Desktop and Downloads folder but additionally the foundation directories of your Documents and iCloud directories — are moved to extra applicable everlasting areas. Or, as reviewed inside the previous few steps, these unneeded recordsdata might be deleted or archived.
Physically clear the Mac
While the earlier steps all centered on addressing points with the Mac’s contents, don’t underestimate the significance of bodily cleansing your Mac. In addition to wiping the show, case and keyboard, make use of canned air or a high quality air duster (I take advantage of this mannequin to keep away from the continuous expense of compressed air merchandise) to maintain a Mac’s followers and vents freed from mud and particles that may result in overheating and even intermittent system shutdowns.
Performing such a cleansing additionally helps you see any potential points — comparable to a free key, a bulging case resulting from a malfunctioning battery not detected by diagnostics or a broken trackpad — which will warrant additional consideration.

