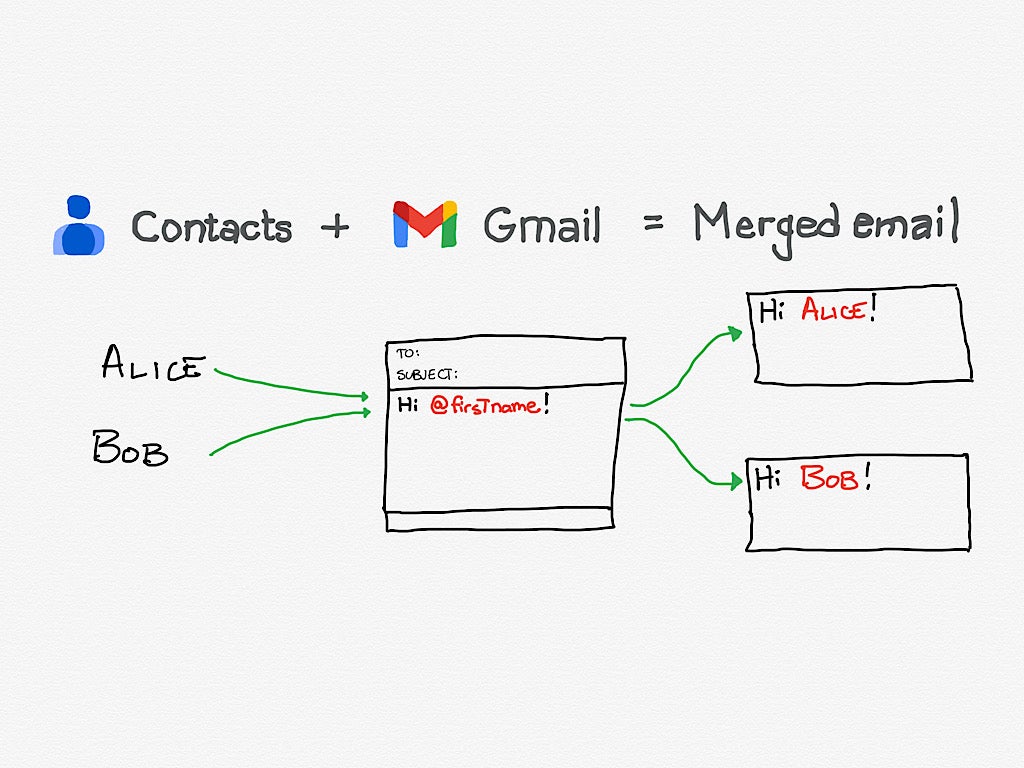Learn tips on how to mix Google Contacts and Gmail multi-send to merge names into individualized emails.
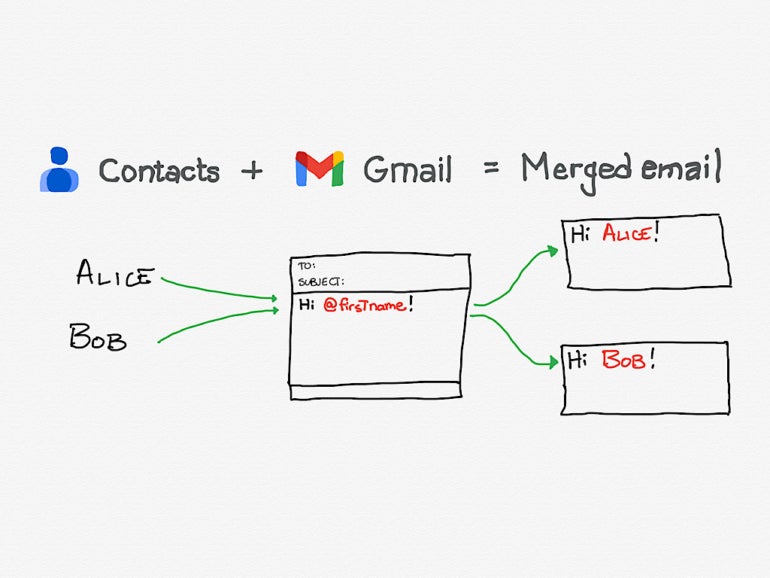
In late 2022, Google added the flexibility to personalize Gmail messages despatched from multi-send mode. This means you could now insert a @firstname, @lastname, @fullname or @e-mail subject inside a multi-send e-mail, and the system will merge the corresponding subject knowledge from a recipient’s Google Contact report. More importantly, when Google introduced the function, the corporate additionally indicated that “support for custom mail merge tags using spreadsheets” shall be added sooner or later.
Multi-send mode is on the market to individuals who use:
- Google Workspace Individual.
- Google Workspace Business Standard or Plus.
- Google Workspace Enterprise Starter, Standard or Plus.
- Google Workspace Education Standard or Plus editions.
Additionally, a Google Workspace administrator should allow the function by setting Allow Multi-send Mode to ON within the Admin console at Apps | Google Workspace | Gmail | User Settings | Multi-Send mode.
How to handle a recipient listing in Google Contacts
A Gmail multi-send merge attracts from knowledge in Google Contacts, so ensure you have right data for every contact subject you propose to make use of in your multi-send merge. If you should import data into Google Contacts, you could obtain a Google-provided template to ensure you have knowledge within the right fields for a .csv import. Open Google Contacts in a desktop-class browser to evaluation the info fields (Figure A) used within the mail merge course of:
- Prefix
- First Name
- Last Name
- Suffix
Figure A
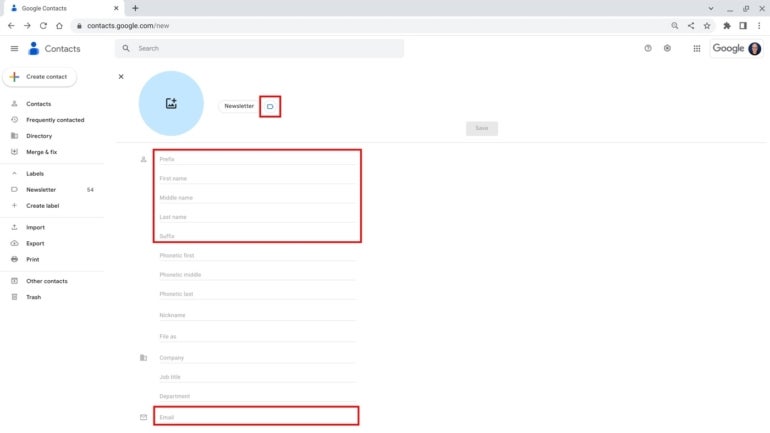
First, ensure the info for every recipient is right in Google Contacts with a evaluation of identify and e-mail fields. For ease of use, you could need to label contacts, so you could later choose that label so as to add all related contacts in an e-mail recipient subject.
In most circumstances, additionally, you will need to create a contact label (e.g., Newsletter as proven in Figure A), then add that label to each contact you want to embody on that listing. This makes it attainable to then choose the label whereas within the recipient subject in Gmail so as to add all contacts with that label to the recipient listing. You might choose the checkbox to the left of every contact for a set of contacts, choose the label icon (above the listing of contacts), then select your contact label and choose Apply so as to add the label to the chosen set of contacts.
SEE: How to handle your Google Contacts (TechRepublic)
Make certain your recipients lists don’t exceed Gmail sending limits or guidelines. One notable numeric constraint is that the utmost variety of recipients for a multi-send e-mail is 1,500 e-mail addresses. Should you ship this amount of e-mail from an organizational deal with, you’ll have the ability to ship 500 further e-mail messages that day earlier than you attain the each day total restrict of two,000 messages.
SEE: How to ship mass emails from Gmail (TechRepublic)
The different vital rule is to not ship spam: Make certain the individuals you e-mail are individuals who need to obtain your e-mail. By default, each multi-send e-mail consists of an “Unsubscribe” hyperlink that enables a recipient to take away themselves from this listing. However, if you ship e-mail internally — to individuals inside your group — unsubscribing will not be an possibility. In different phrases, individuals might not have the ability to unsubscribe from a multi-send inside message, equivalent to these less-than-useful emails from a frontrunner in your group who has mastered the artwork of the meaningless missive. If you actually want to by no means see e-mail from a specific particular person in your group, you would configure a filter to archive chosen emails routinely.
How to insert mail merge fields in a multi-send Gmail
To create a brand new multi-send e-mail, you’ll want to make use of a desktop-class browser, equivalent to Google Chrome as follows:
- Go to Gmail.
- Select the Compose button within the higher left. (If the button isn’t displayed, choose the three horizontal line menu possibility within the higher left nook after which choose Mail.) Alternatively, if keyboard shortcuts have been enabled, press the c key.
- Select the multi-send icon from the lower-right portion of the compose menu icons, as proven by the crimson field in Figure B. The icon shows as an envelope positioned in entrance of one other envelope. A textual content field conveys that “You’re using multi-send mode” together with further textual content and a hyperlink to be taught extra.
Figure B
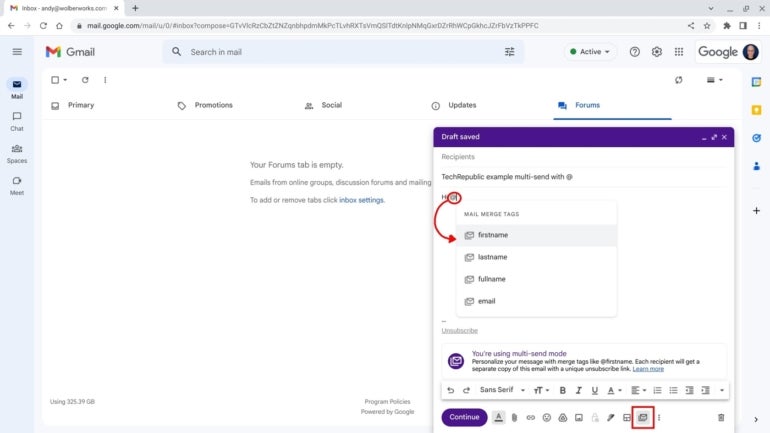
- Add recipients (e.g., a set of recipients by way of a Google Contact label), an e-mail topic and content material, a lot as you may in any customary Gmail.
- Move your cursor within the textual content space of the e-mail to the place you want to insert your merge subject, then kind @ to entry accessible mail merge tags, as proven by the crimson circle in Figure B. As of March 2023, these embody @firstname, @lastname, @fullname and @e-mail.
- Select the specified e-mail tag from the listing.
After you may have entered your whole multi-send e-mail content material, choose the Continue button. At that time, you could choose:
- Cancel, which lets you return to enhancing your e-mail,
- Send preview, to convey a replica of your e-mail to your personal Inbox, so you could rigorously evaluation the e-mail content material, or
- Send all, to carry out the merge, which sends an e-mail to every chosen recipient.
Since, by definition, multi-send emails go to many recipients, ensure to preview each message earlier than sending. Inevitably, typos, errors, omissions and incorrect dates/instances have a tendency to stay nicely hidden and solely reveal themselves after you press Send. Use the Send preview possibility, mixed with cautious proofreading to reduce errors.
If a number of recipients lack knowledge in a merge tag you may have used, the system will help you enter a default various (e.g., textual content to make use of when no first or final identify is current) or return to the draft and modify the recipient listing to both add the lacking knowledge or take away the recipient. For instance, in case your e-mail begins, “Hi @firstname!” you may select “there” for contacts that lack an entered first identify, which ends up in “Hi there!” textual content to these contacts.