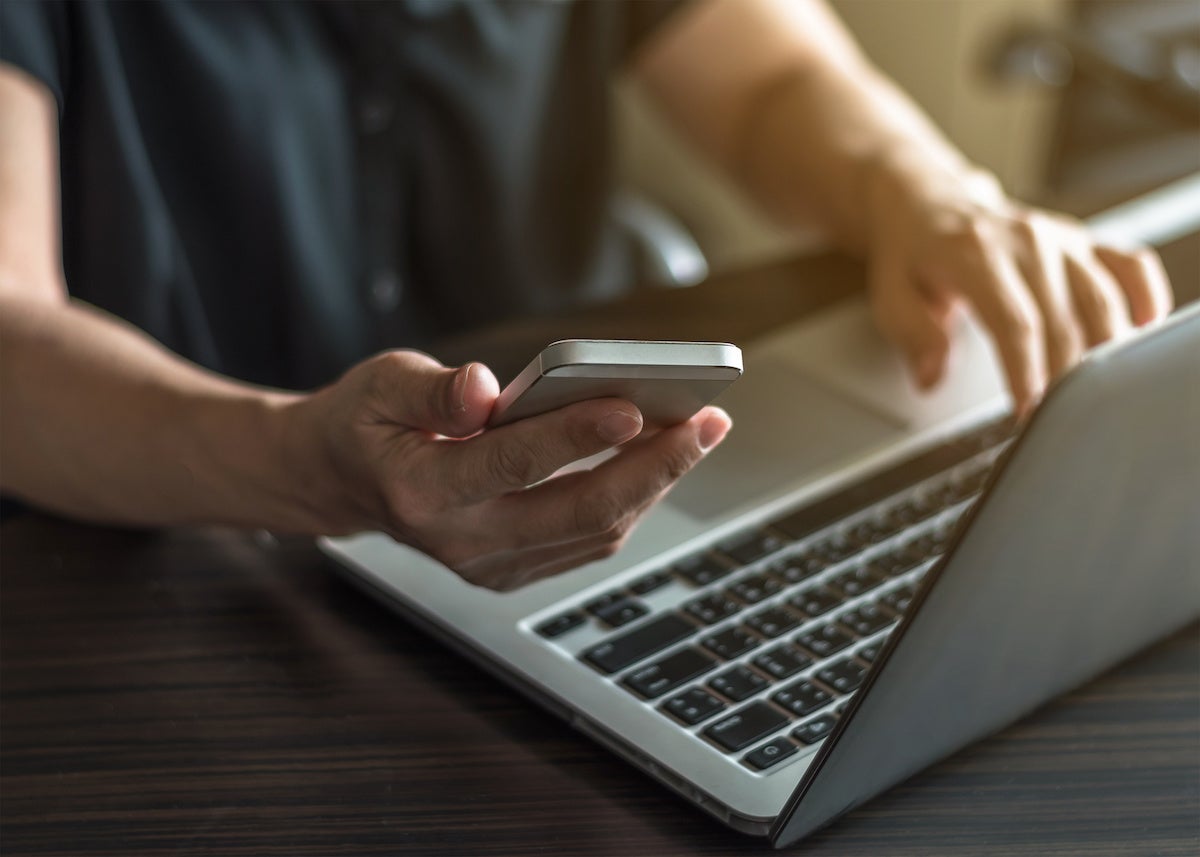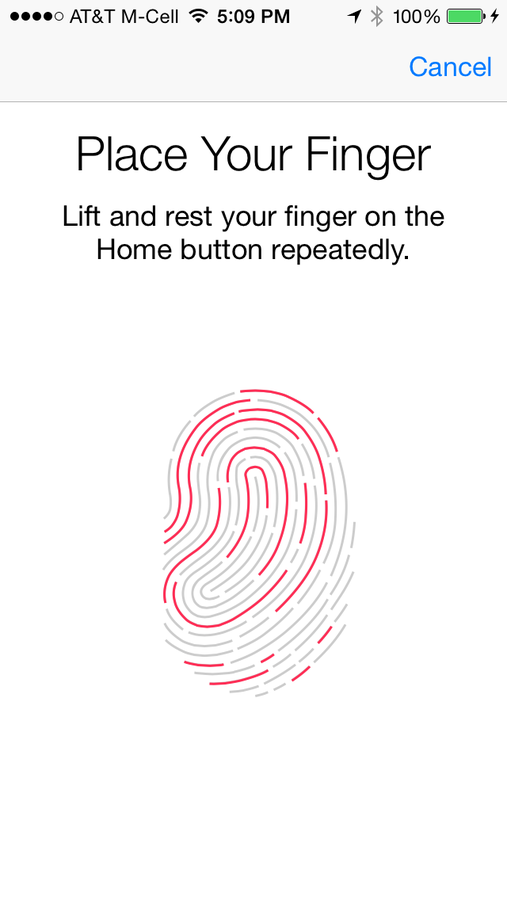Leaving your iOS machine unattended can pose a safety danger as extra iOS customers are carrying private data on their gadgets. Keep it safe with these useful suggestions.
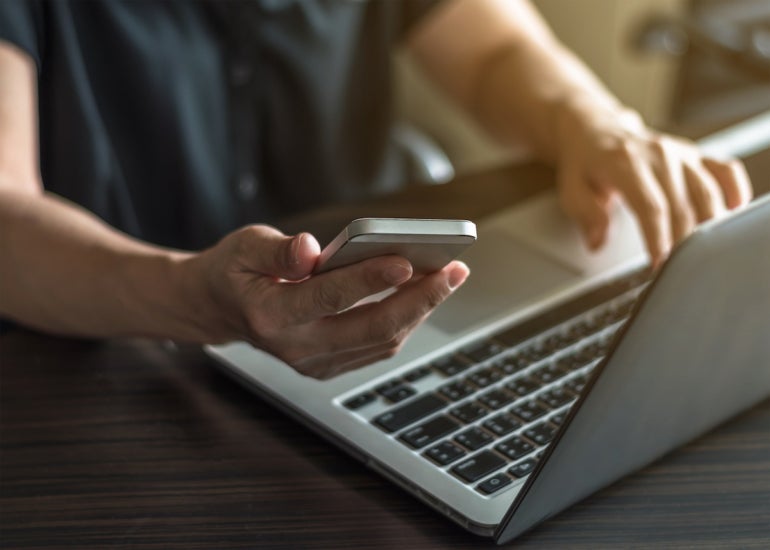
You won’t give it some thought, however securing your iOS machine can assist shield your private data when you lose your machine or depart it unattended. We preserve the whole lot on our gadgets — financial institution data, private textual content messages and emails, even company communications.
If positioned within the unsuitable arms, this data may very well be detrimental for you personally and/or professionally. Fortunately, iOS contains a number of methods of securing your machine. Let’s take a more in-depth look.
Jump to:
How to safe your private data
The greatest option to safe your iOS machine is so as to add a passcode. You can add a six-digit code to guard your machine. To do that, comply with these steps:
- Open Settings.
- Tap Touch ID (or Face ID) & Passcode.
- Tap the button labeled Turn Passcode On.
- Enter and re-verify the passcode.
Once you do that, your machine will routinely immediate you to enter the passcode (Figure A) when trying to unlock the display screen. When your machine is locked, your entire data is encrypted and guarded behind this passcode.
Figure A
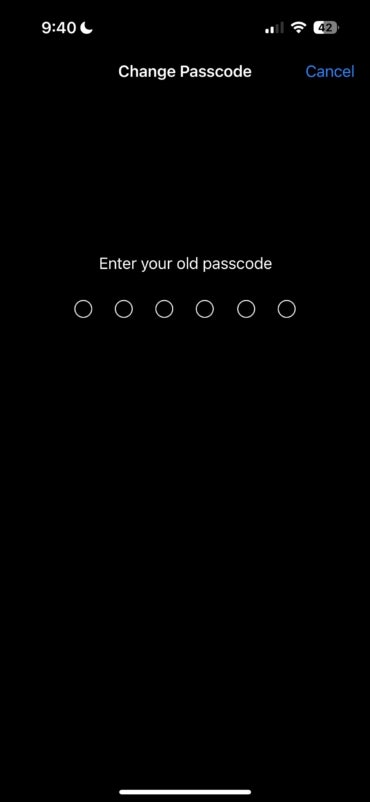
How to allow Touch ID
If you’ve an iPhone 5s or newer, then you’ve added safety with the Touch ID or Face ID characteristic in your machine. With Touch ID or Face ID enabled, you’ll be able to unlock your machine with both a fingerprint or facial recognition.
To arrange Touch ID or Face ID, comply with these steps:
- Open Settings.
- Tap the Touch ID (or Face ID) & Passcode choice.
- Tap the button labeled Set Up Touch ID (or Set Up Face ID) to launch the setup assistant stream.
After the arrange, you’ll be capable of unlock your machine by merely resting your acknowledged finger on the house button for Face ID or taking a look at your machine with Face ID whereas on the lock display screen (Figure B). Without getting into your passcode, the machine will likely be unlocked, and also you’ll be taken into iOS.
Figure B
Enabling Touch ID offers the power to unlock an iOS machine utilizing the contact sensor on the house button.
Note that by organising Touch ID or Face ID, you’ll even be required to set a passcode in your machine as a backup choice in case your finger or face isn’t acknowledged. The passcode will likely be required to unlock your machine after a restart as properly.
How to guard towards theft
iOS and iCloud embody some superb know-how to guard your machine towards theft and assist you get well it if it’s misplaced or stolen. Using the Find Devices characteristic of iCloud, you might be notified of the precise whereabouts of your machine at any given time, so long as your misplaced machine has a cost and an information connection.
Follow these steps to arrange iCloud’s Find Devices characteristic:
- Open the Settings app.
- Select your identify on the high of the Settings view.
- Click the Find My choice.
- Sign into iCloud — or, if signed in already, allow the choice for Find My [device type] (Figure D).
Figure D
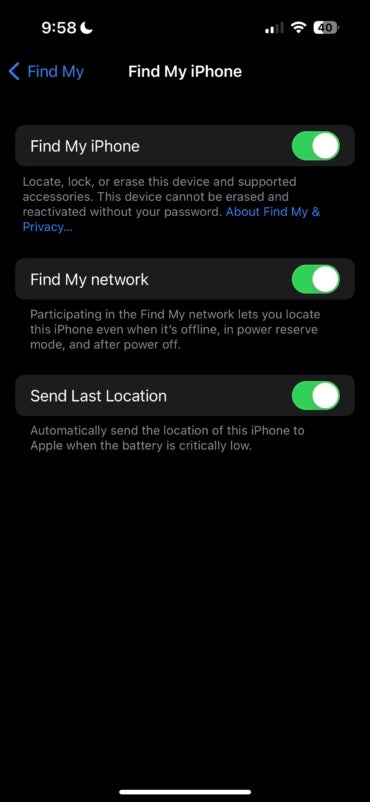
Once configured, you’ll be able to browse your entire iOS gadgets by logging into your iCloud account at icloud.com.
SEE: BYOD Approval Form (TechRepublic Premium)
How to wipe your machine remotely
If you’ve beforehand arrange iCloud’s Find Devices characteristic, then you definitely even have the power to wipe your gadgets remotely by way of the iCloud internet interface or by way of Find My iPhone.
Here’s the way to wipe a tool that’s gone lacking, when there’s no likelihood of restoration:
- Log into icloud.com.
- Click Find My.
- Locate your machine utilizing the Devices drop-down menu.
- Once chosen, the machine particulars will present within the high proper nook.
- Click Erase [device type] (Figure D).
Figure D
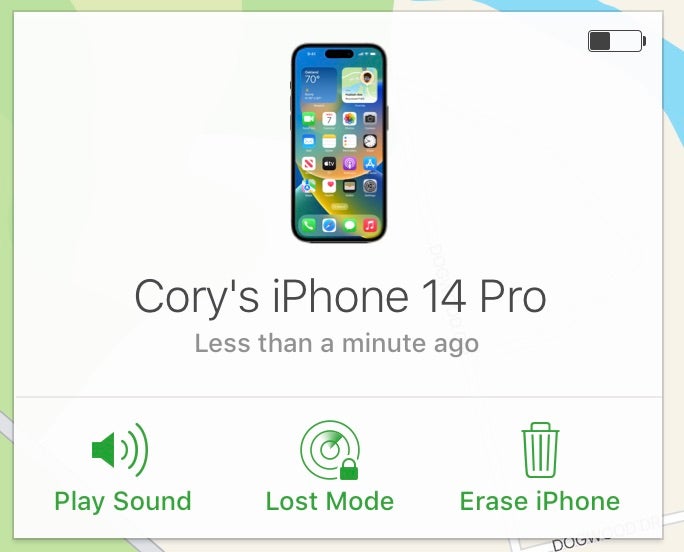
Once you’ve confirmed that you just want to erase your machine, iCloud will go to work, sending the message to erase the machine utterly. If the machine isn’t related to the community, the following time that it connects to iCloud and will get the message, it will likely be erased instantly.
Note: Once you’ve wiped your machine, it is going to now not present within the Find My iPhone part of the iCloud web site, and also you’ll now not be capable of monitor its location. This service works on iPhones, iPads, iPods and Macs which might be appropriate with iCloud.
How to guard your iCloud account
Over the previous few years, iPhone and iPad customers have develop into more and more reliant on Apple’s companies by way of iCloud. As a end result, Apple has continued to extend safety of iCloud, together with rolling out a brand new characteristic of iCloud known as Advanced Data Protection.
This characteristic might be enabled in your iCloud account to supply end-to-end encryption of all knowledge in iCloud apart from Mail, Contacts, and Calendar, bettering your safety exponentially. Learn about including this characteristic to your iCloud account right here.
SEE: Mobile machine safety coverage (TechRepublic Premium)
Final notes about cellular safety
With our digital lives contained on our cellular gadgets, it’s more and more necessary to safe the gadgets that you just carry round with you each day. Fortunately, by following the steps outlined on this article, you’ll be a number of steps nearer to having a safer machine.
Read extra tutorials from Cory Bohon right here: Using stay actions in iOS 16.2 and enabling frequent updating, and the way to rename and tag information when saving in iOS 16.